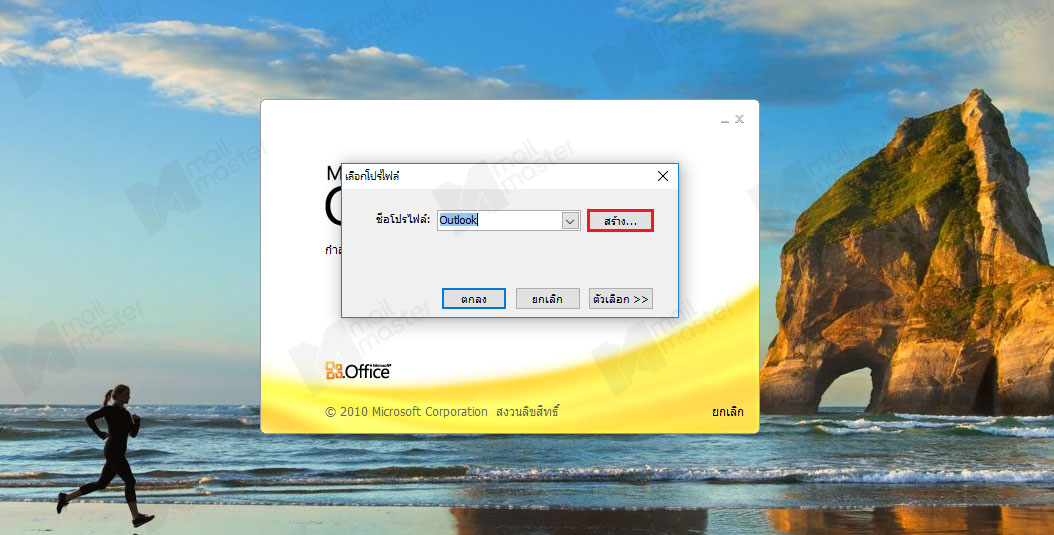
1. เมื่อเปิดโปรแกรมแล้วจะปรากฏตามรูปด้านบน ให้กด “สร้าง"
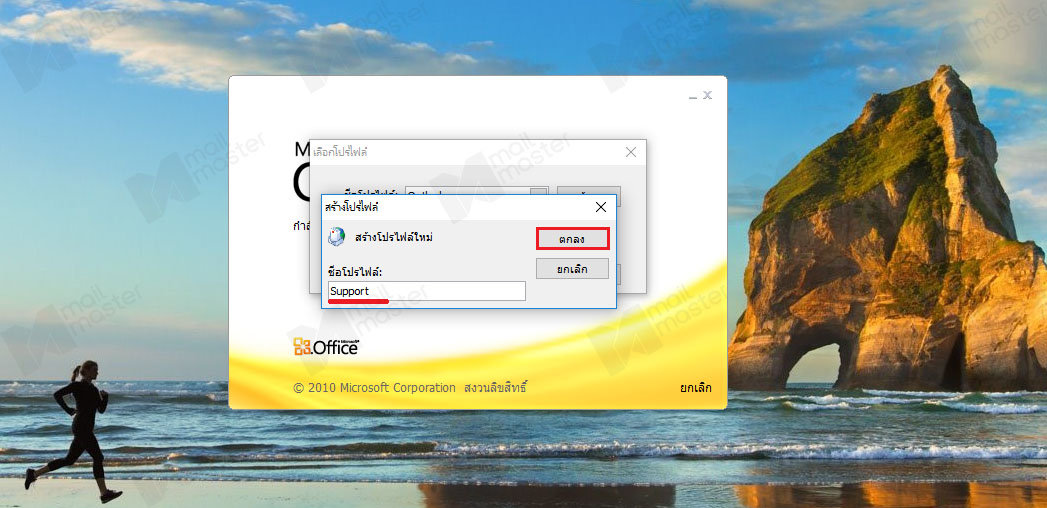
2. จะปรากฏหน้า สร้างโปรไฟล์ ให้กรอกชื่อผู้ใช้งานที่ช่อง “ชื่อโปรไฟล์” (ตัวอย่างจะใช้ชื่อ “Support”) จากนั้นให้กด “ตกลง”
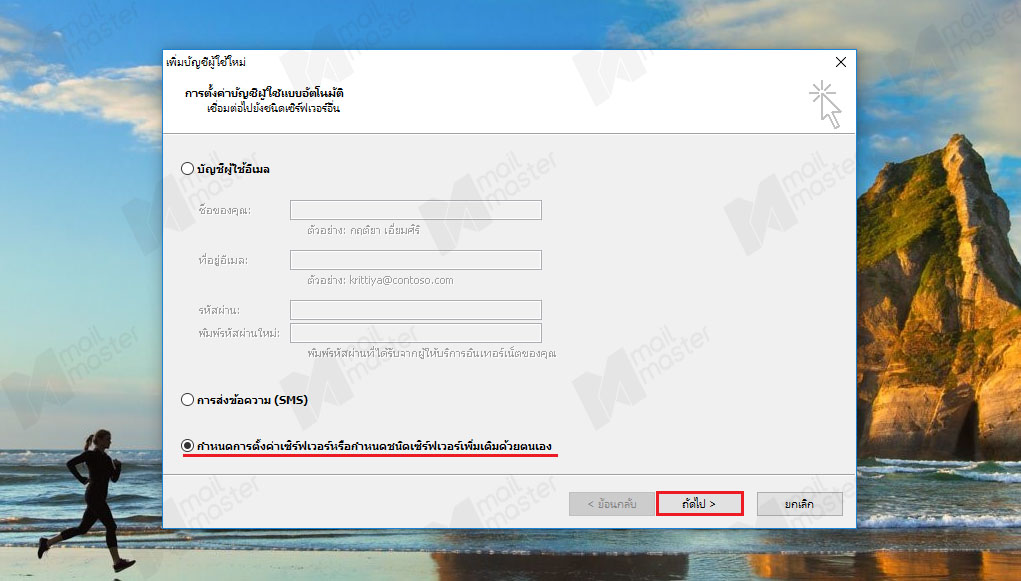
3. จากนั้นจะปรากฏหน้า เพิ่มบัญชีผู้ใช้ใหม่ ให้กดที่ช่อง “กำหนดการตั้งค่าเซิร์ฟเวอร์หรือกำหนดชนิดเซิร์ฟเวอร์เพิ่มเติมด้วยตนเอง” จากนั้นกด “ถัดไป”
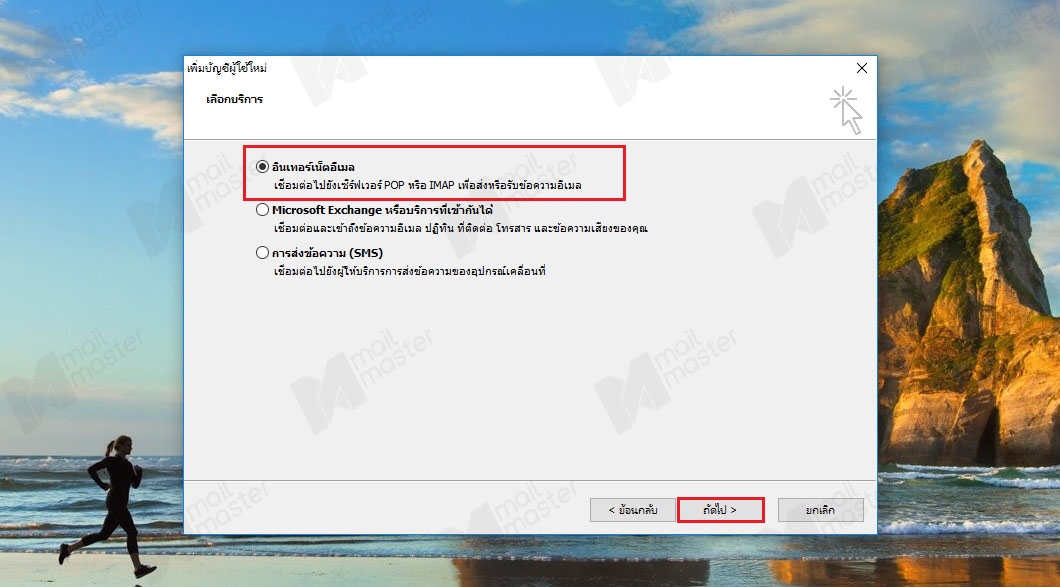
4. หน้าต่อมาให้กดที่ “อินเทอร์เน็ตอีเมล” จากนั้นกด “ถัดไป”
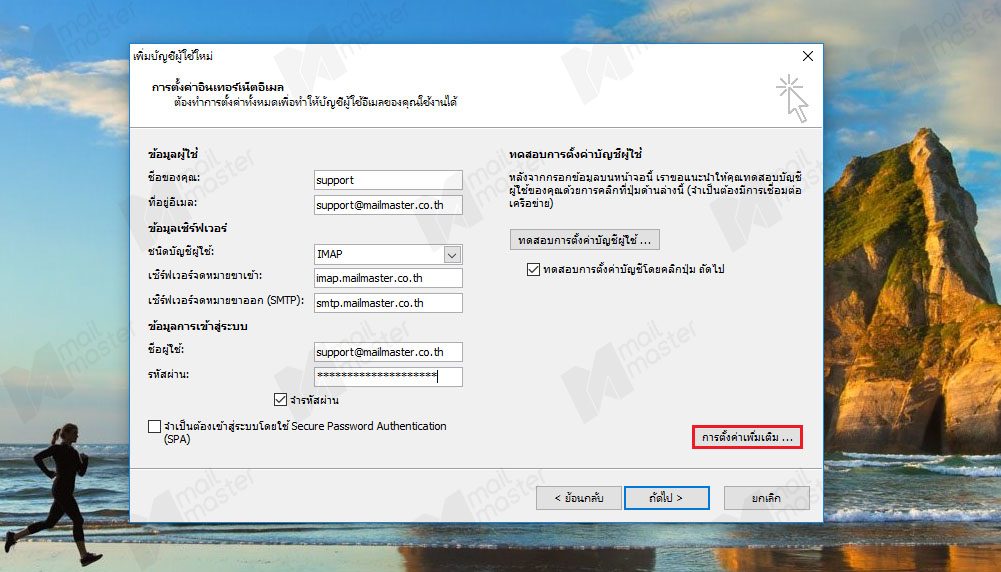
5. จะปรากฏหน้าต่าง เพิ่มบัญชีผู้ใช้ใหม่ ให้ “กรอกข้อมูลที่ช่องว่างทุกช่อง” ในตัวอย่างนี้ จะใช้ชื่อ “Support”
ชื่อของคุณ : ใส่ชื่อผู้ใช้งาน
ที่อยู่อีเมล : ใส่ชื่ออีเมลของคุณ
ชนิดบัญชีผู้ใช้ : IMAP
เซิร์ฟเวอร์จดหมายขาเข้า : "imap.mailmaster.co.th"
เซิร์ฟเวอร์จดหมายขาออก : "smtp.mailmaster.co.th"
ชื่อผู้ใช้ : ใส่ชื่อผู้ใช้งาน
รหัสผ่าน : ใส่รหัสผ่านสำรับเข้าใช้งาน
หลังจากกรอกข้อมูลครบทุกช่องแล้วให้กดที่ “การตั้งค่าเพิ่มเติม...”
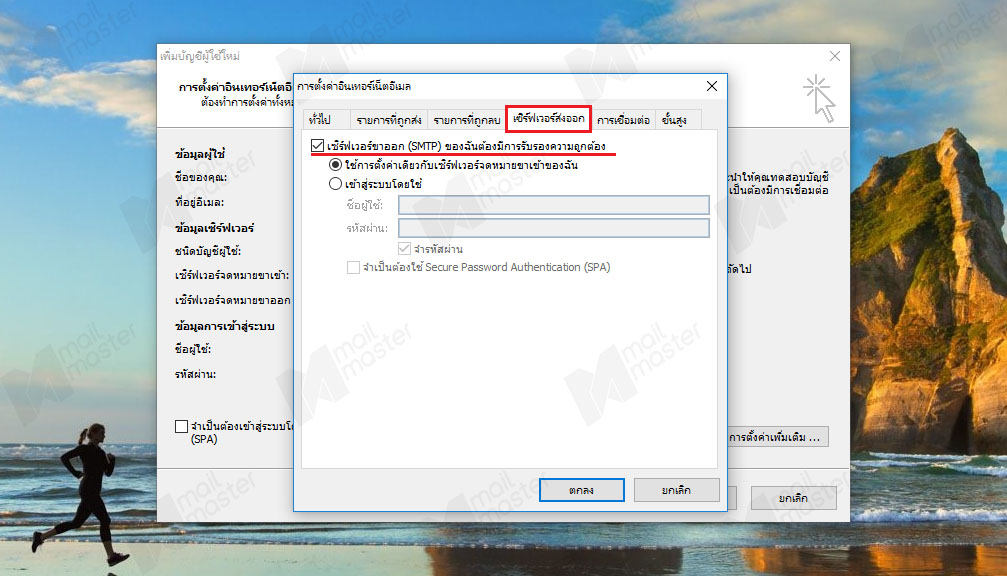
6. จะมีหน้าต่าง การตั้งค่าอินเทอร์เน็ตอีเมล ปรากฏขึ้นมา ให้เลือกเมนู “เซิร์ฟเวอร์ส่งออก” ให้กดที่
“เซิร์ฟเวอร์ขาออก (SMTP)...” ตามรูปตัวอย่าง จากนั้นกดที่เมนู “ขั้นสูง”
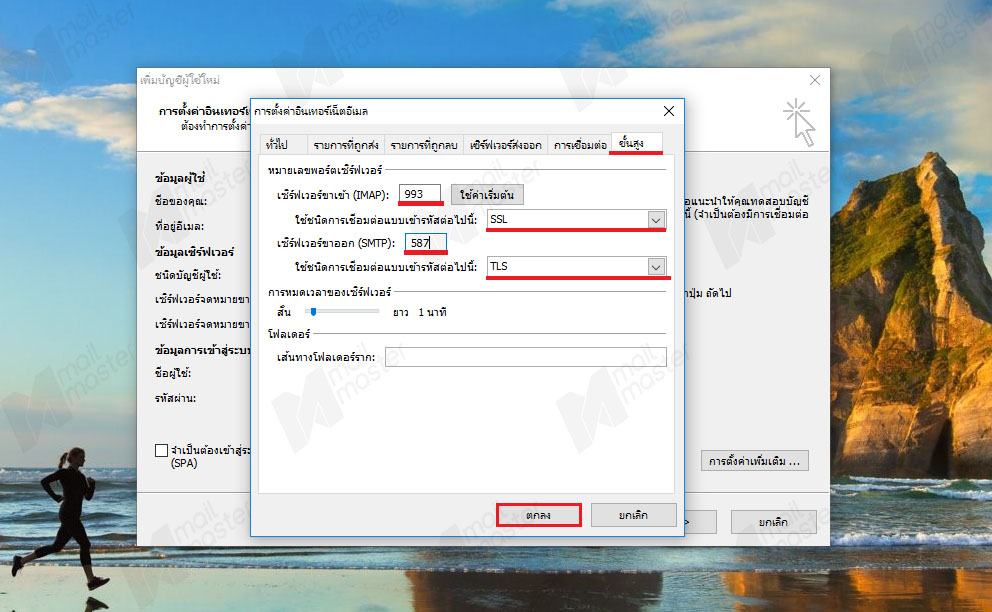
7. เมื่อกดที่เมนู ขั้นสูง แล้วให้ใส่ค่า เซิร์ฟเวอร์
เซิร์ฟเวอร์ขาเข้า (IMAP) : ใส่ 993 เลือกชนิดการเชื่อมต่อแบบ : SSL
เซิร์ฟเวอร์ขาออก (SMTP) : ใส่ 587 เลือกชนิดการเชื่อมต่อแบบ : TLS
เมื่อใส่ค่าตามตัวอย่างเรียบร้อยแล้วให้กด “ตกลง”
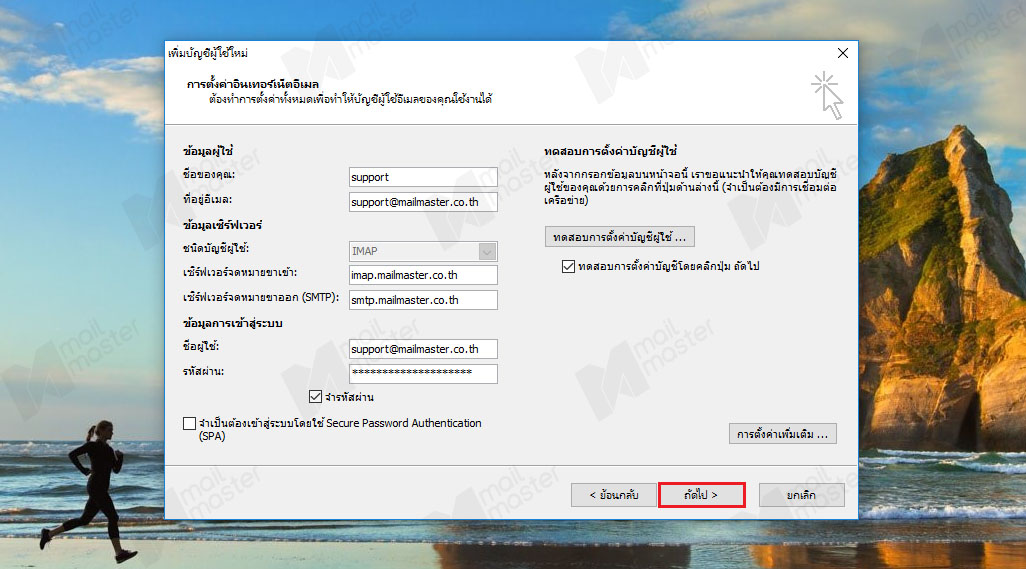
8. จะกลับมาที่หน้า เพิ่มบัญชีผู้ใช้ใหม่ ให้กด “ถัดไป”
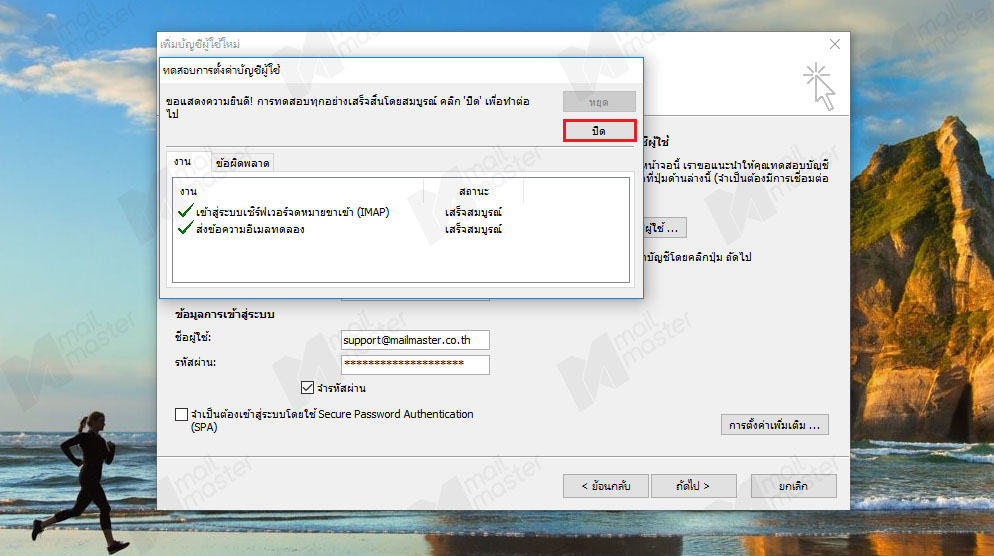
9. จะมีหน้า ทดสอบการตั้งค่าบัญชีผู้ใช้ ปรากฏขึ้นมาเป็นการรีเช็ครหัสผ่านให้อีกครั้งว่ากรอกรหัสอีเมลถูกหรือผิด หากผิดจะขึ้นสัญลักษณ์
แต่ถ้าหากกรอกรหัสอีเมลถูกจะเป็นดังรูปตัวอย่าง ให้กด “ปิด"
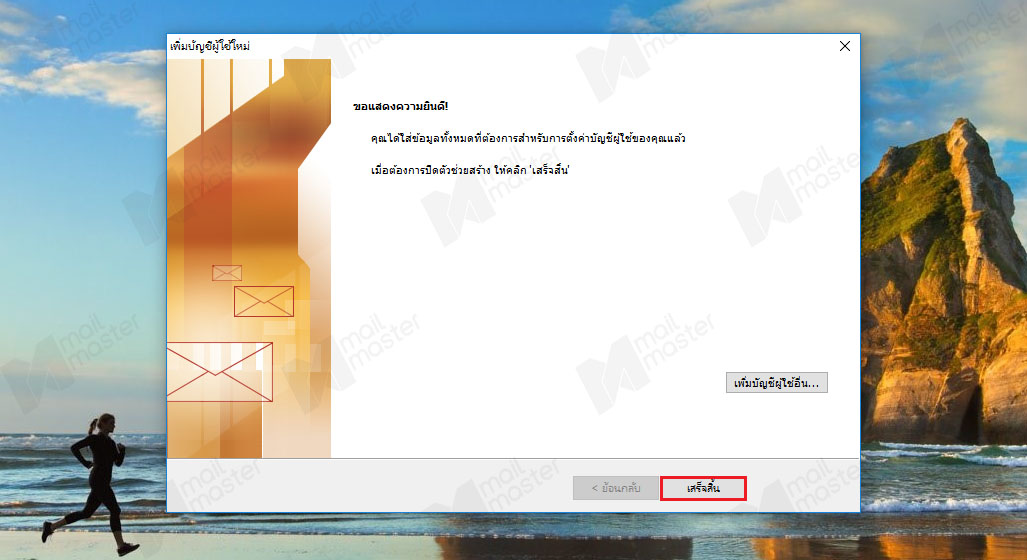
10. จากนั้นให้กด “เสร็จสิ้น”
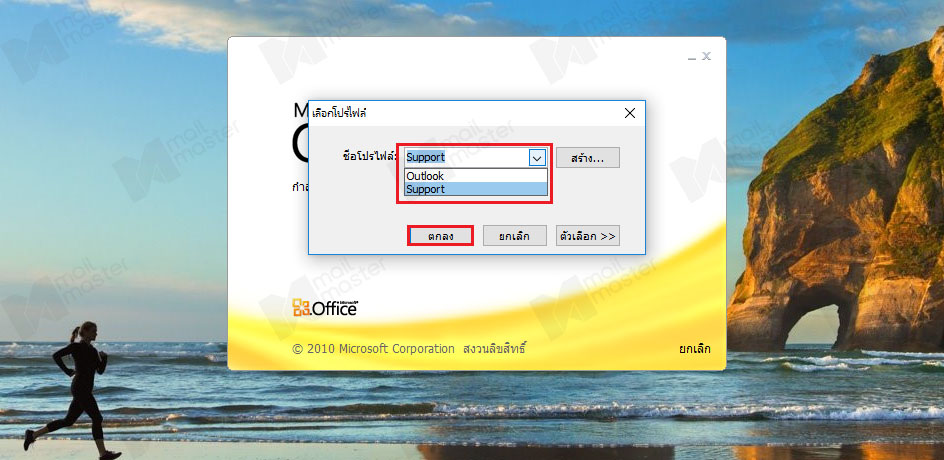
11. จะกลับมาที่หน้าแรก ในช่อง ชื่อโปรไฟล์ จะปรากฏชื่อของผู้ใช้งานที่ได้เพิ่มไว้ ในหน้า เพิ่มบัญชีผู้ใช้ใหม่ จากนั้นให้กด “ตกลง”
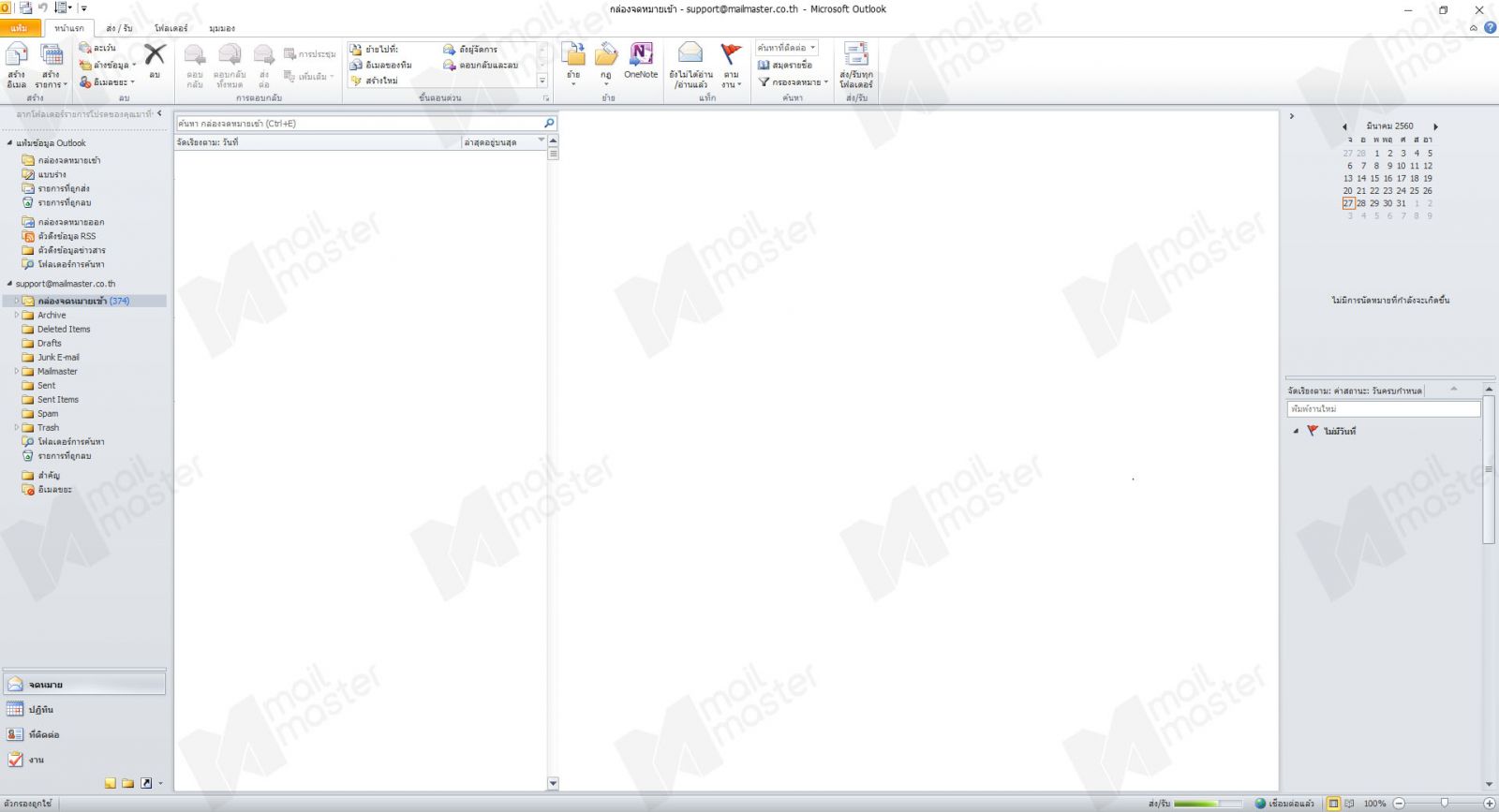
12. จะปรากฏหน้าอีเมลที่ได้เพิ่มบัญชีไว้ เป็นอันเสร็จสิ้นขั้นตอน


