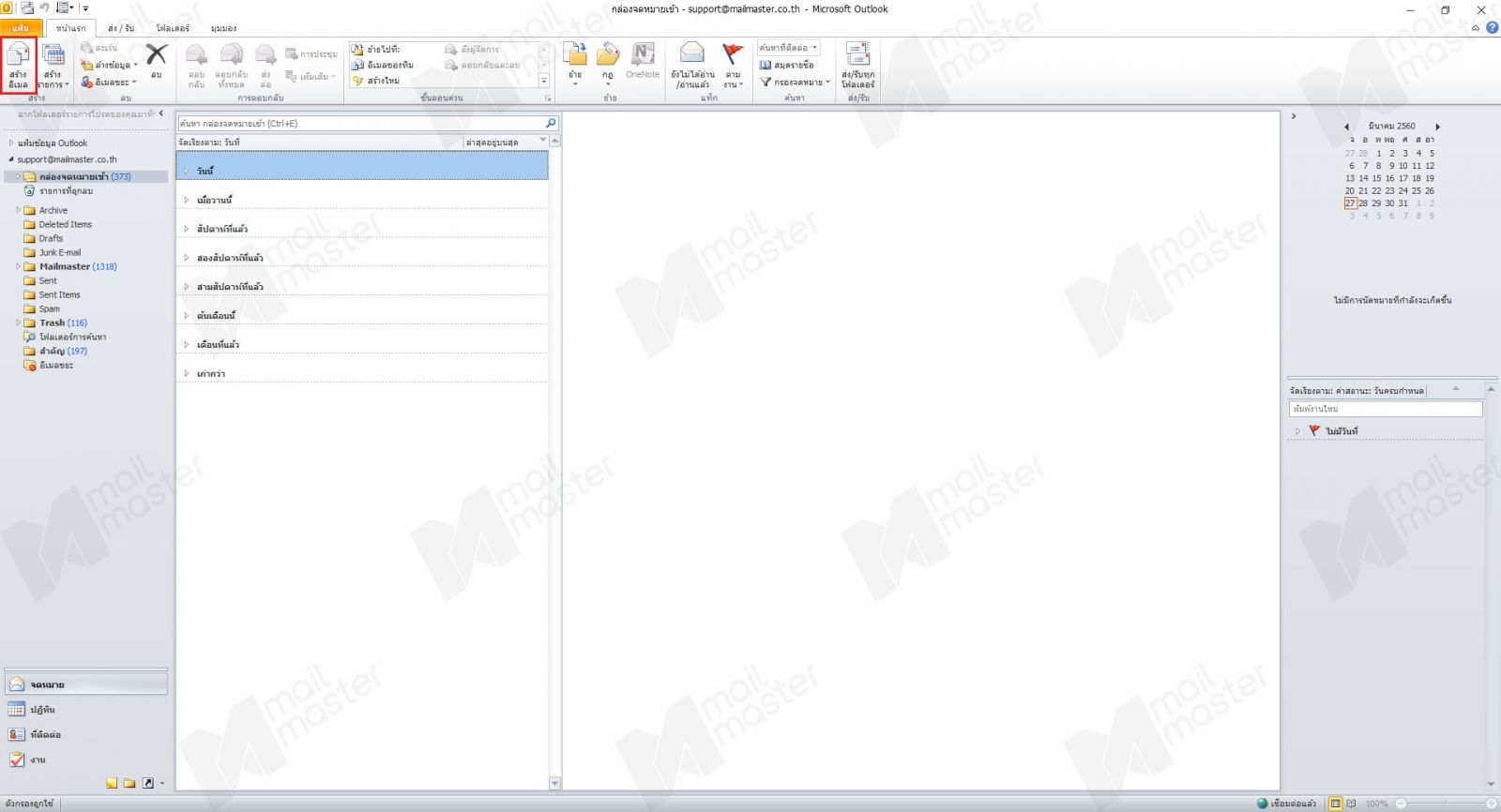
1. กดที่ปุ่ม “สร้างอีเมล”
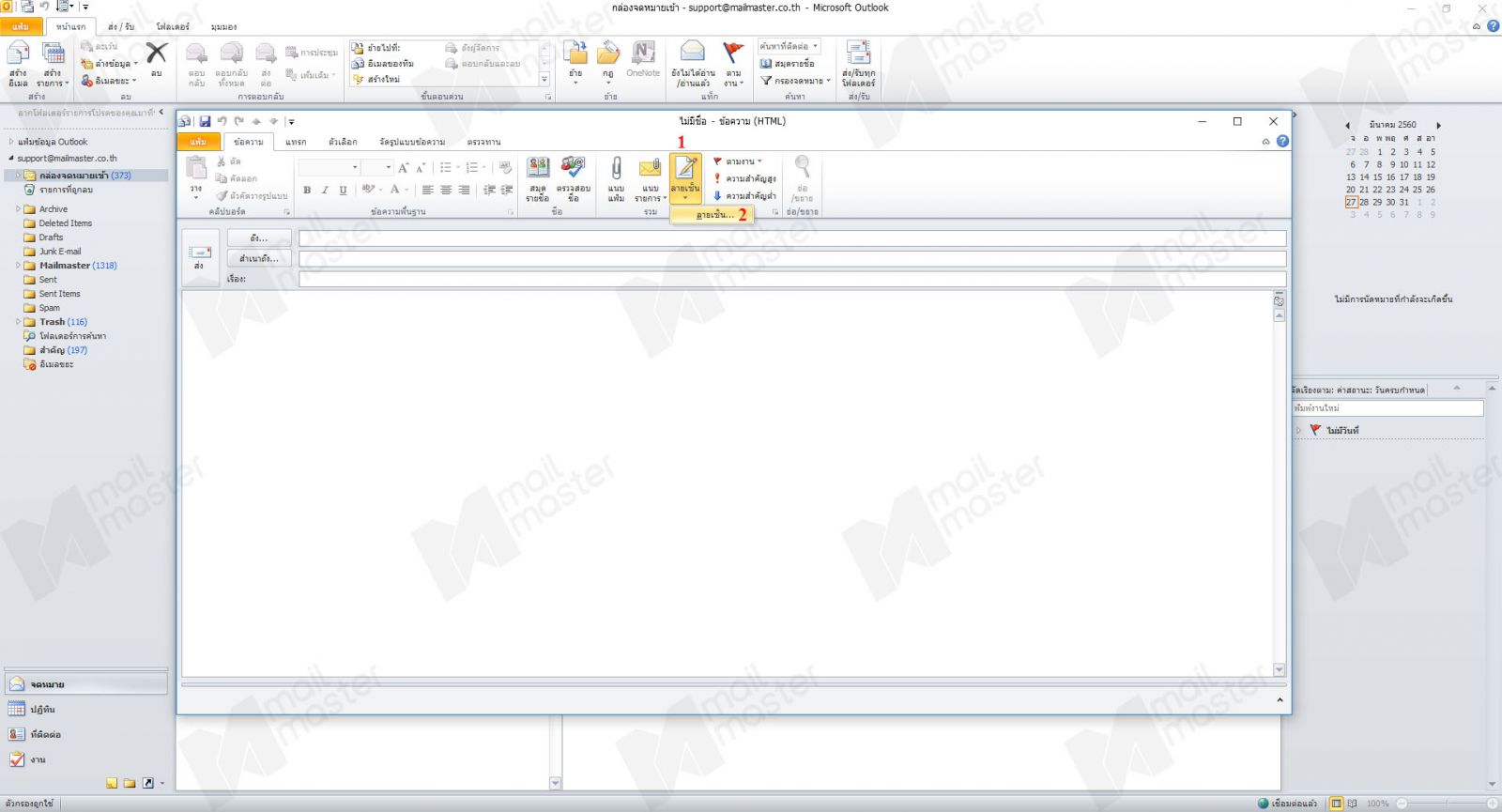
2. จะมีหน้าต่าง ข้อความ ปรากฏขึ้นมา ให้กดที่ “ลายเซ็น” และเลือกเมนูย่อย “ลายเซ็น..” อีกครั้ง
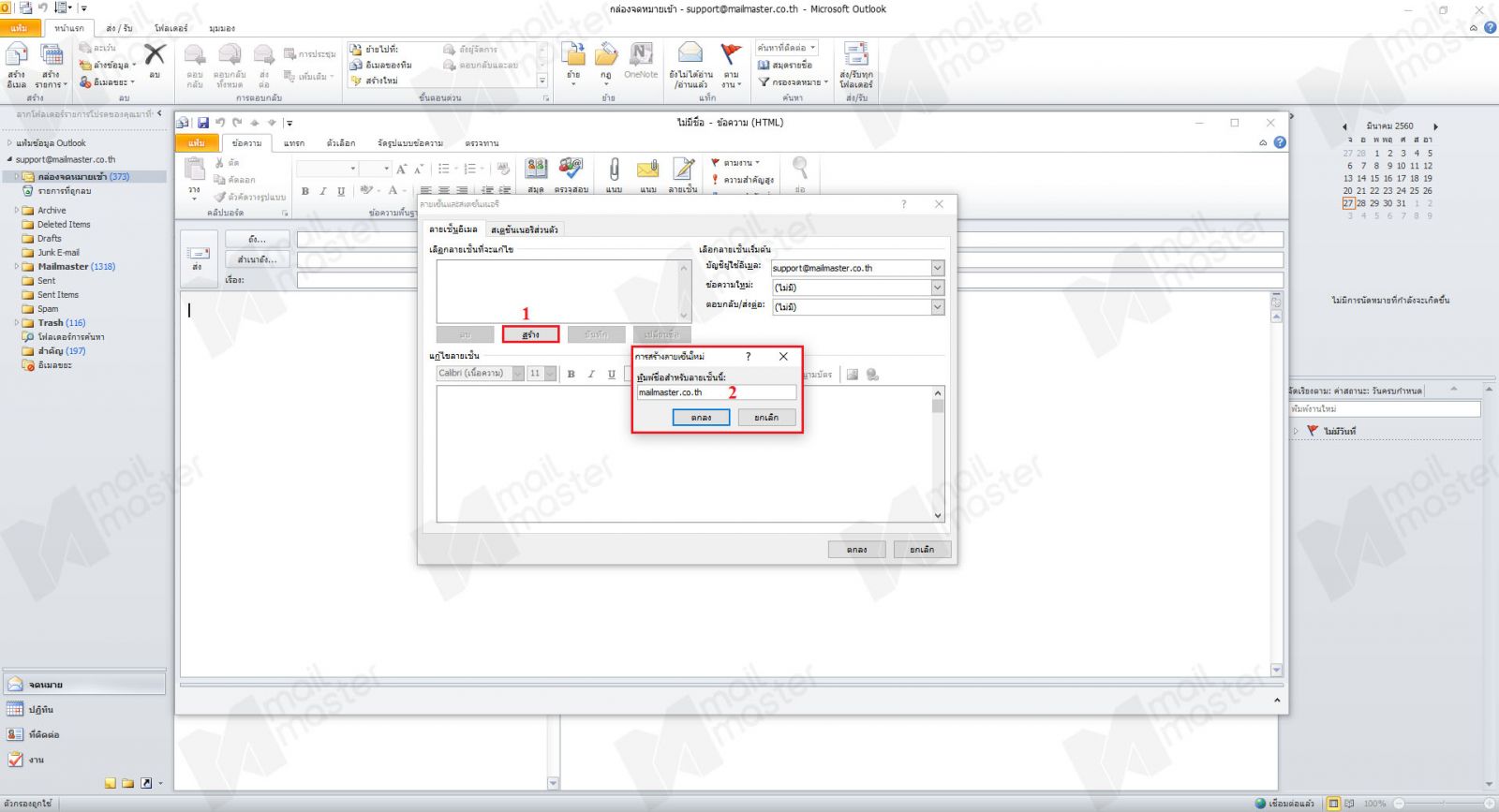
3. จะมีหน้าต่าง ลายเซ็นและสเตชันเนอรี ปรากฏขึ้นมา ให้กดที่ “สร้าง” (หมายเลข 1) จะมีหน้าต่าง การสร้างลายเซ็นใหม่ ปรากฏขึ้นมา(หมายเลข 2) แล้วให้กำหนดชื่อ ลายเซ็น ตามรูปตัวอย่าง จากนั้นกด “ตกลง”
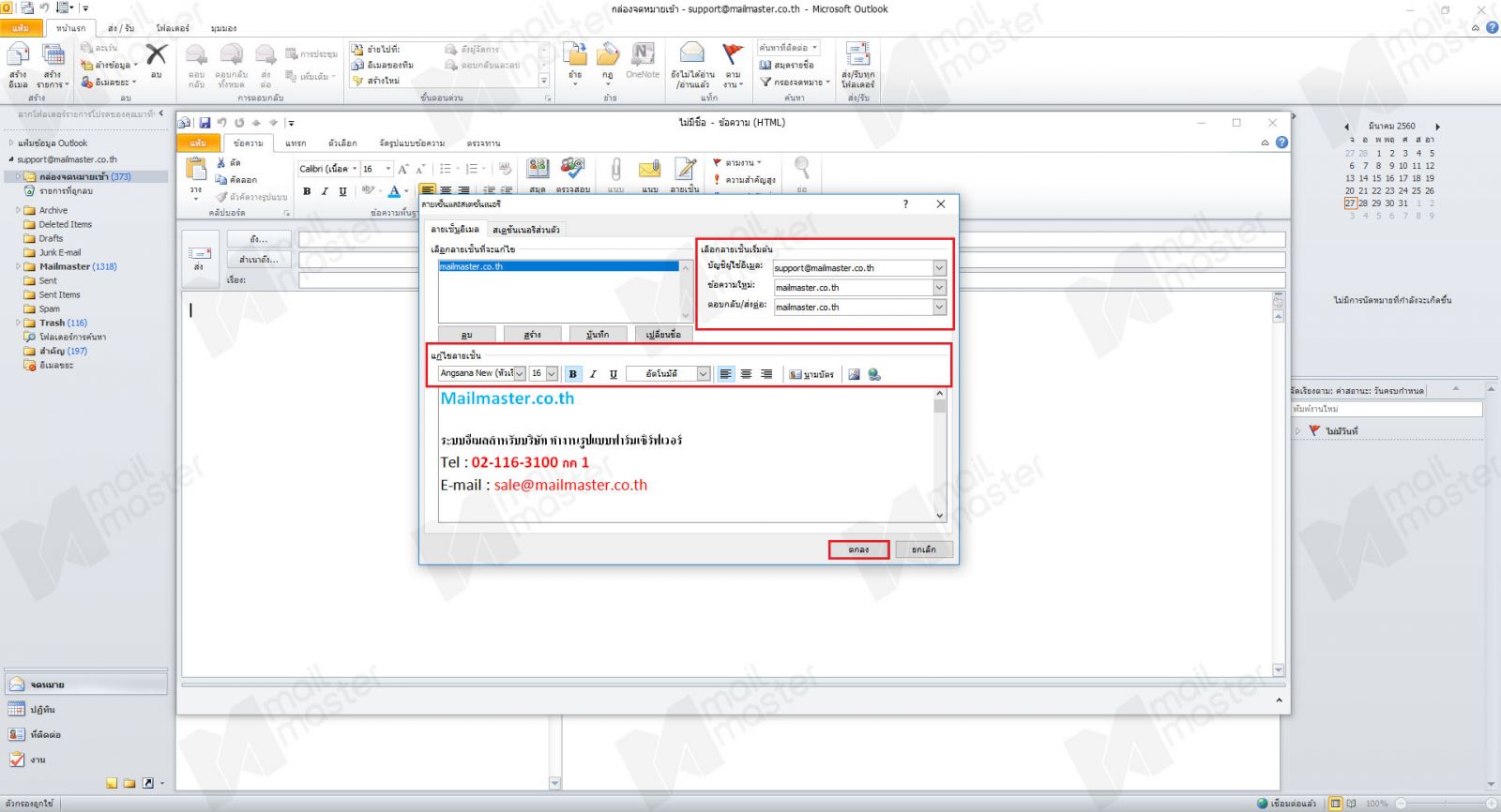
4. ให้พิมพ์รายละเอียดของลายเซ็น เช่น ชื่อผู้ส่ง โลโก้ เบอร์ ชื่อบริษัท อีเมล์ หรืออื่นๆตามที่เราต้องการลงในช่อง “แก้ไขลายเซ็น” ตามรูปตัวอย่าง
ที่ช่อง บัญชีผู้ใช้อีเมล: ให้เลือกอีเมลที่ต้องการใช้กับลายเซ็นที่สร้าง
ที่ช่อง ข้อความใหม่: ให้เลือก ลายเซ็นที่สร้าง เพื่อกำหนดใช้ทุกครั้งที่ สร้างอีเมล์
ตอบกลับ/ส่งต่อ: ให้เลือก ลายเซ็นที่สร้าง เพื่อกำหนดใช้ทุกครั้งที่ ตอบเมล์ หรือส่งเมล์ต่อ
หลังจากทำการใส่ข้อมูลลงในลายเซ็นเรียบร้อย ให้กด “ตกลง”
***แต่ถ้าหากต้องการแทรกโลโก้ที่เป็นรูปภาพ ให้กด  ที่แถบเครื่องมือ แก้ไขลายเซ็น
ที่แถบเครื่องมือ แก้ไขลายเซ็น
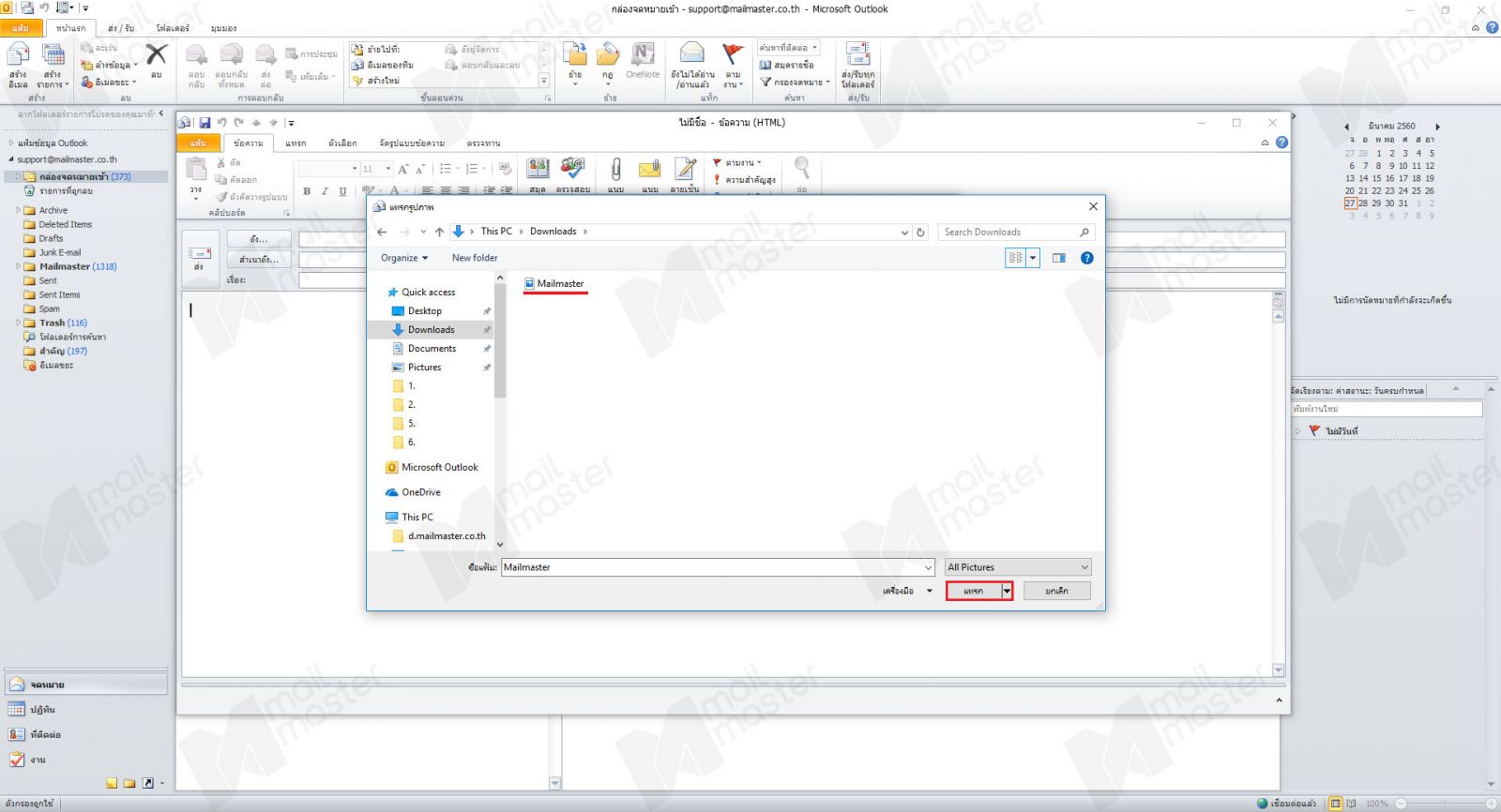
ให้เลือกไฟล์รูปที่ต้องการ แล้วกด “แทรก” (ในรูปตัวอย่างเลือกไฟล์ Mailmaster)
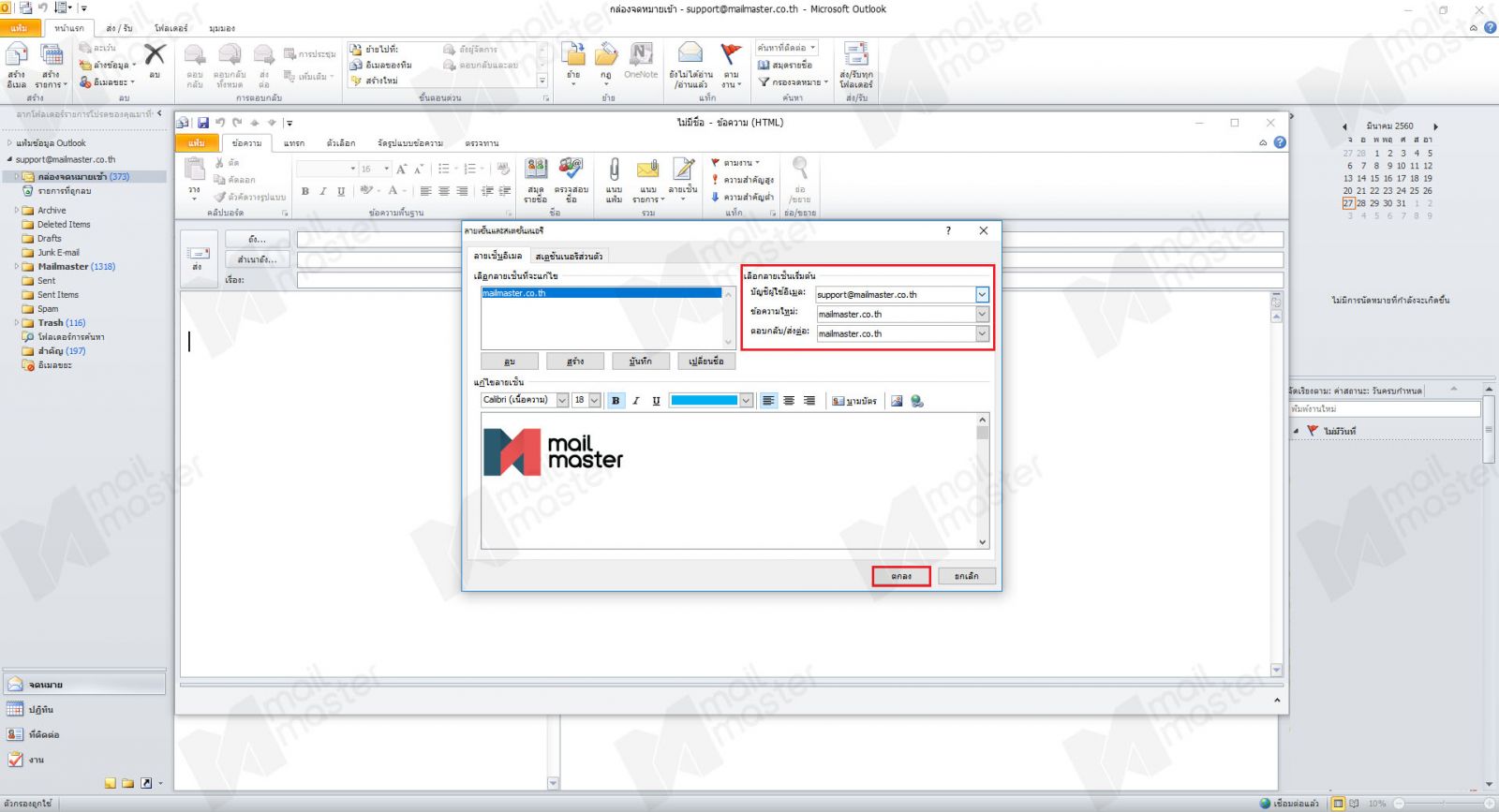
ไฟล์รูปลายเซ็นจะปรากฏตามรูปตัวอย่าง
ที่ช่อง บัญชีผู้ใช้อีเมล: ให้เลือกอีเมล์ที่ต้องการใช้กับลายเซ็นที่สร้าง
ที่ช่อง ข้อความใหม่: ให้เลือก ลายเซ็นที่สร้าง เพื่อกำหนดใช้ทุกครั้งที่ สร้างอีเมล์
ตอบกลับ/ส่งต่อ: ให้เลือก ลายเซ็นที่สร้าง เพื่อกำหนดใช้ทุกครั้งที่ ตอบเมล์ หรือส่งเมล์ต่อ
จากนั้น ให้กด “ตกลง”
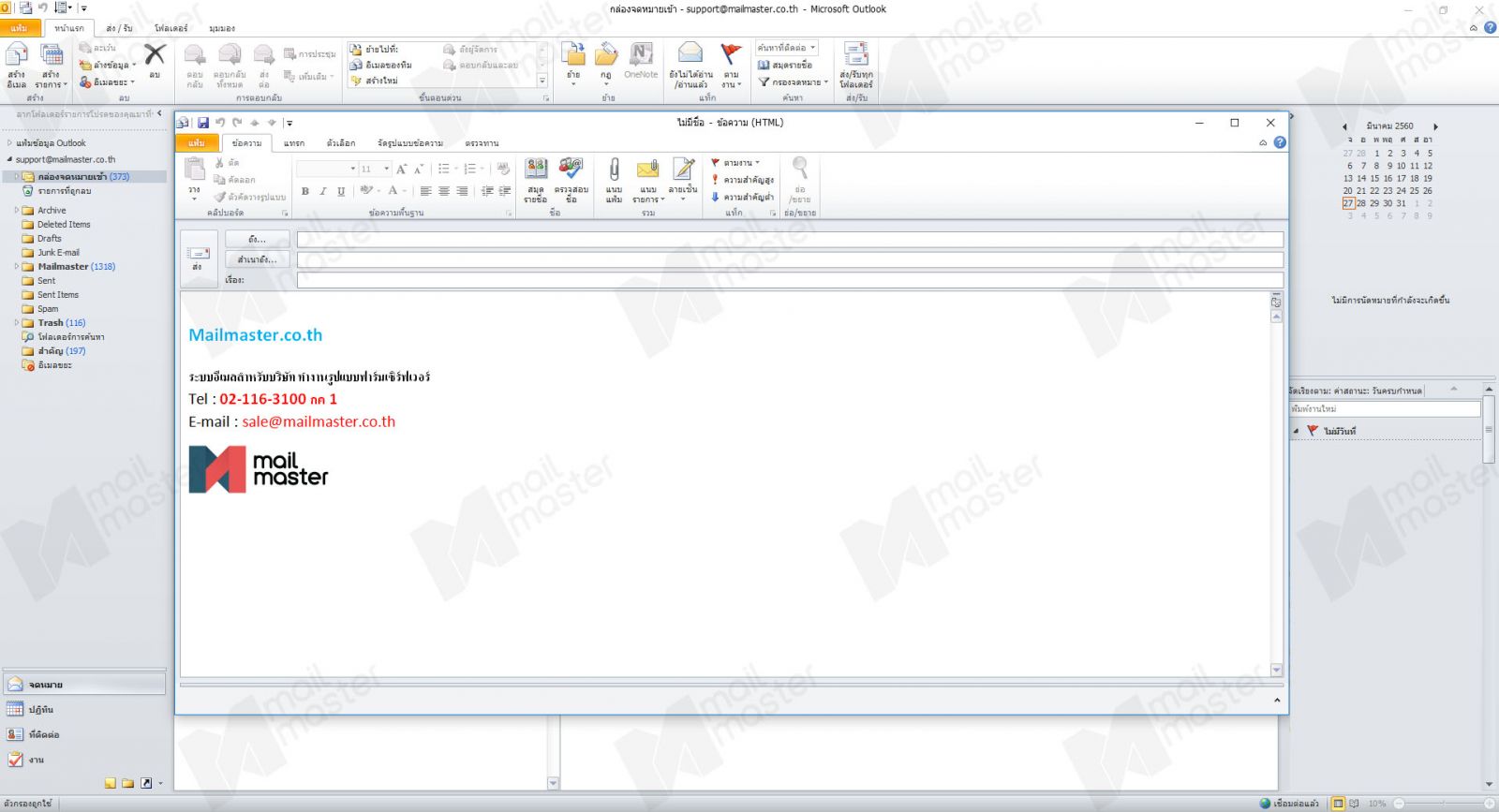
5. หากกด สร้างอีเมลใหม่ ลายเซ็นที่ทำไว้จะขึ้นมาทุกครั้ง หากไม่ต้องการให้กลับไปลบหรือแก้ไขที่ ลายเซ็นและสเตชันเนอรี เช่นเคย เป็นอันเสร็จสิ้นขั้นตอน


