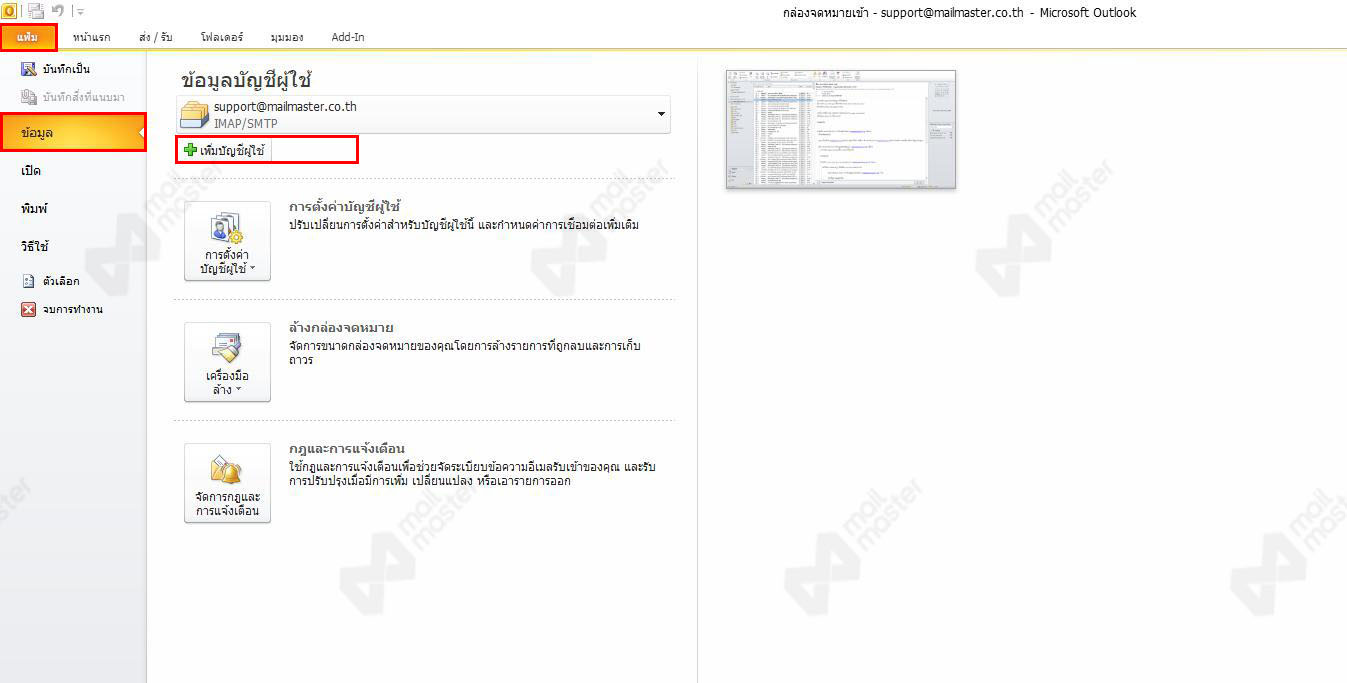
1. คลิกที่ แถบเมนู "แฟ้ม" เลือก "ข้อมูล" คลิก "เพิ่มบัญชีผู้ใช้"
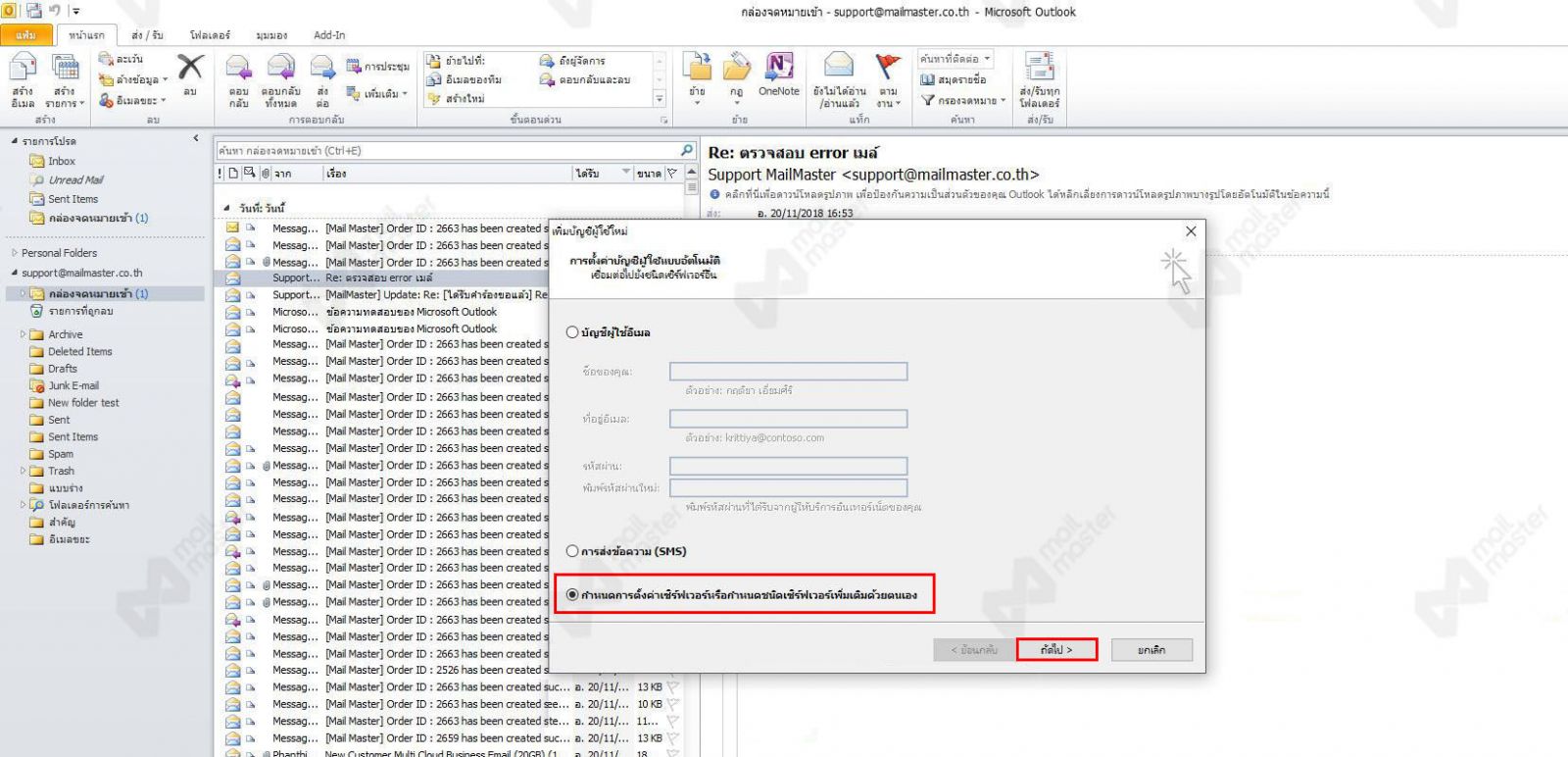
2. หน้าต่างเพิ่มบัญชีผู้ใช้ใหม่ กดเลือก "กำหนดการตั้งค่าเซิร์ฟเวอร์หรือกำหนดชนิดเซิร์ฟเวอร์เพิ่มเติมด้วยตนเอง" แล้วกด "ถัดไป"
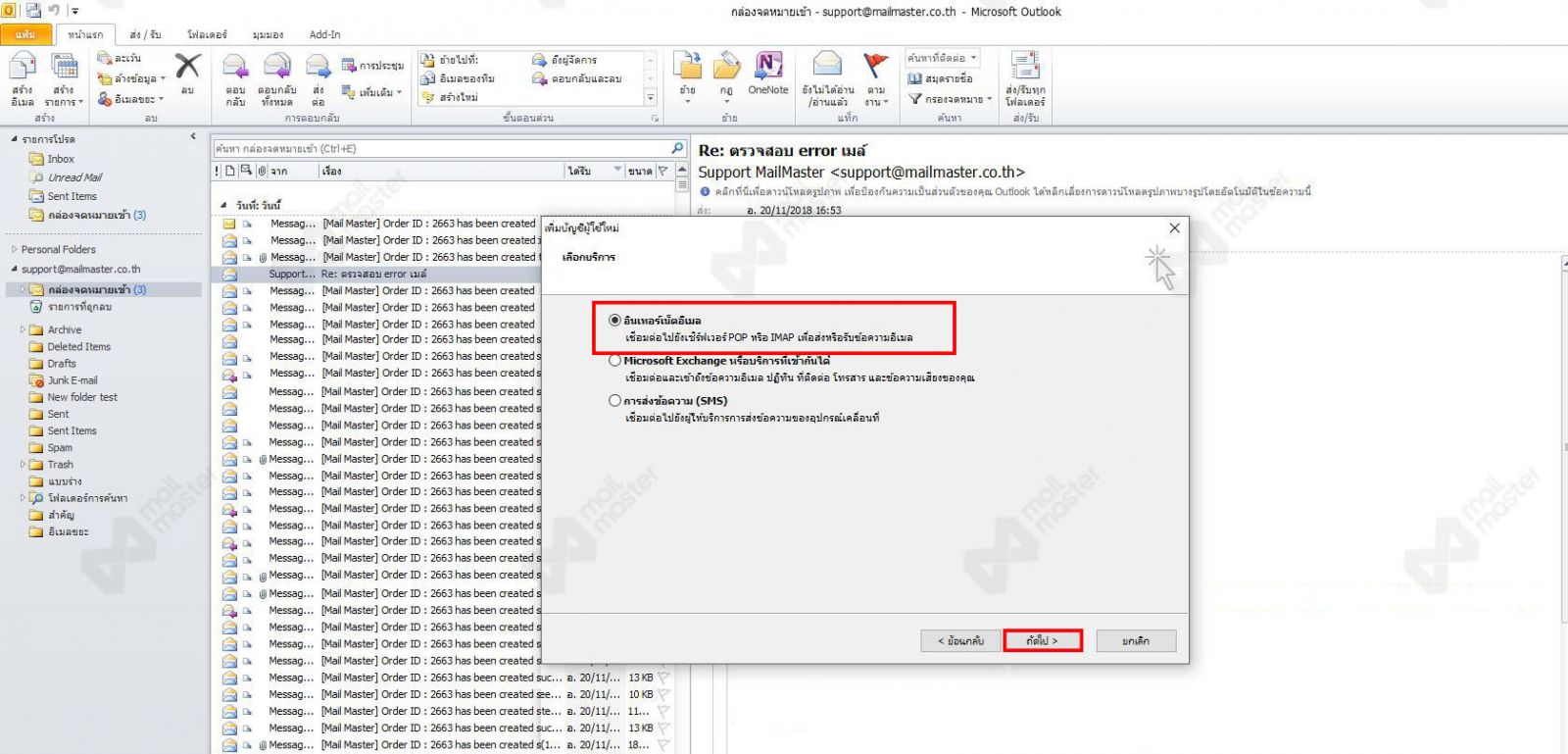
3. กดเลือกบริการแบบ "อินเทอร์เน็ตอีเมล" เพื่อเชื่อมต่อเซิร์ฟเวอร์ POP หรือ IMAP แล้วกด "ถัดไป"
.jpg)
4. จะปรากฏหน้า การตั้งค่าอินเทอร์เน็ตอีเมล ให้กรอกข้อมูลผู้ใช้งานในช่องทั้งหมด
ข้อมูลผู้ใช้
1. กรอก "ชื่อ" ผู้ใช้งาน
2. กรอก "อีเมล" ผู้ใช้งาน
ข้อมูลเซิร์ฟเวอร์
1. เลือกชนิดบัญชีผู้ใช้ เป็น "IMAP"
2. เซิร์ฟเวอร์จดหมายขาเข้า ให้กรอก "imap.mailmaster.co.th"
3. เซิร์ฟเวอร์จดหมายขาออก ให้กรอก "smtp.mailmaster.co.th"
ข้อมูลการเข้าสู่ระบบ
1. กรอก "อีเมล" ผู้ใช้งาน
2. กรอก "รหัสผ่าน" สำหรับเข้าใช้งาน
หลังจากกรอกเสร็จ ให้กดเลือกที่ "การตั้งค่าเพิ่มเติม.."
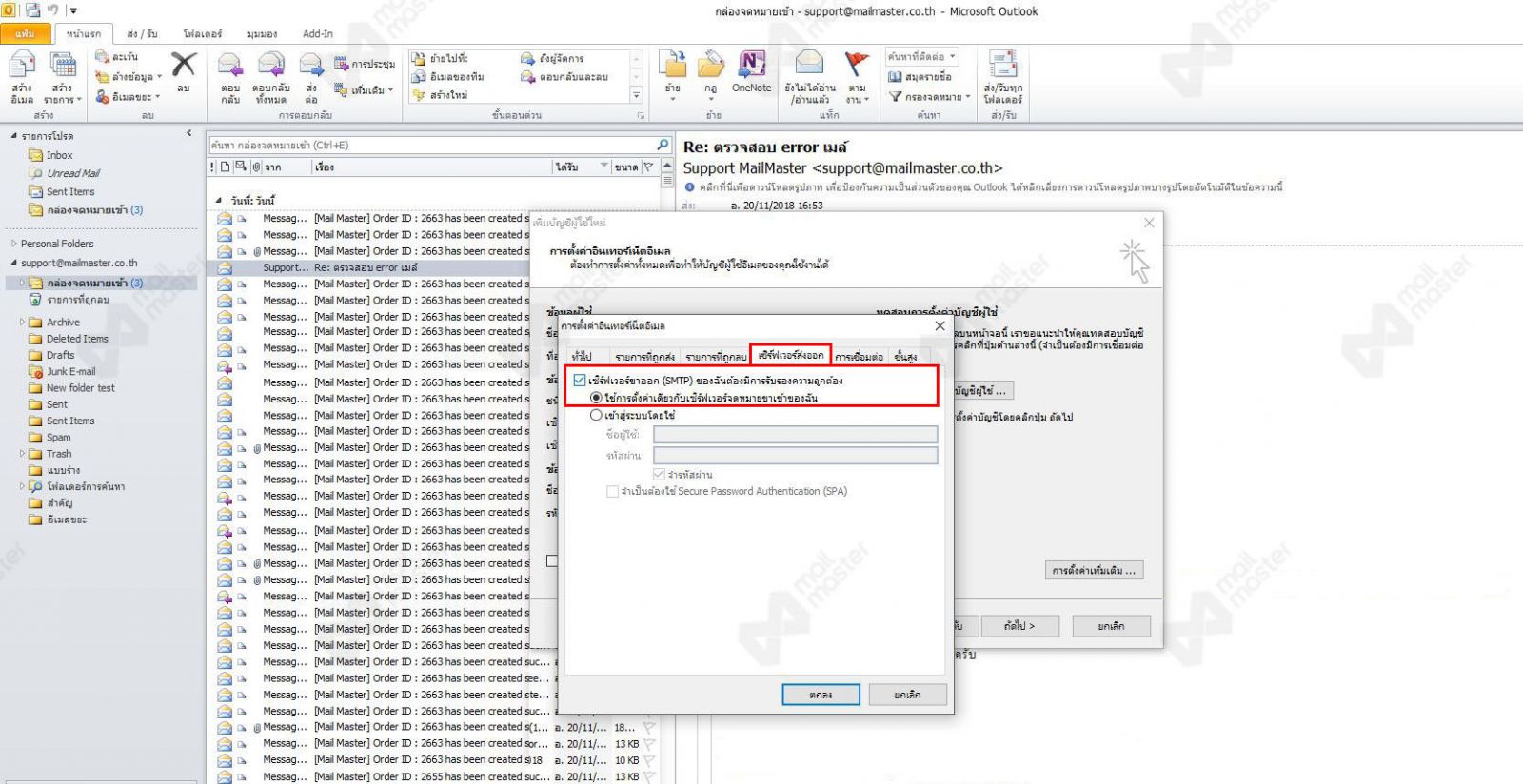
5. หน้าการตั้งค่าอินเทอร์เน็ตอีเมล จะปรากฏ ให้กดที่เมนู "เซิร์ฟเวอร์ส่งออก"
ให้ติ๊กเลือกที่ "เซิร์ฟเวอร์ขาออก (SMTP)...." ตามรูปตัวอย่าง
จากนั้นให้กดที่แถบเมนู "ขั้นสูง"
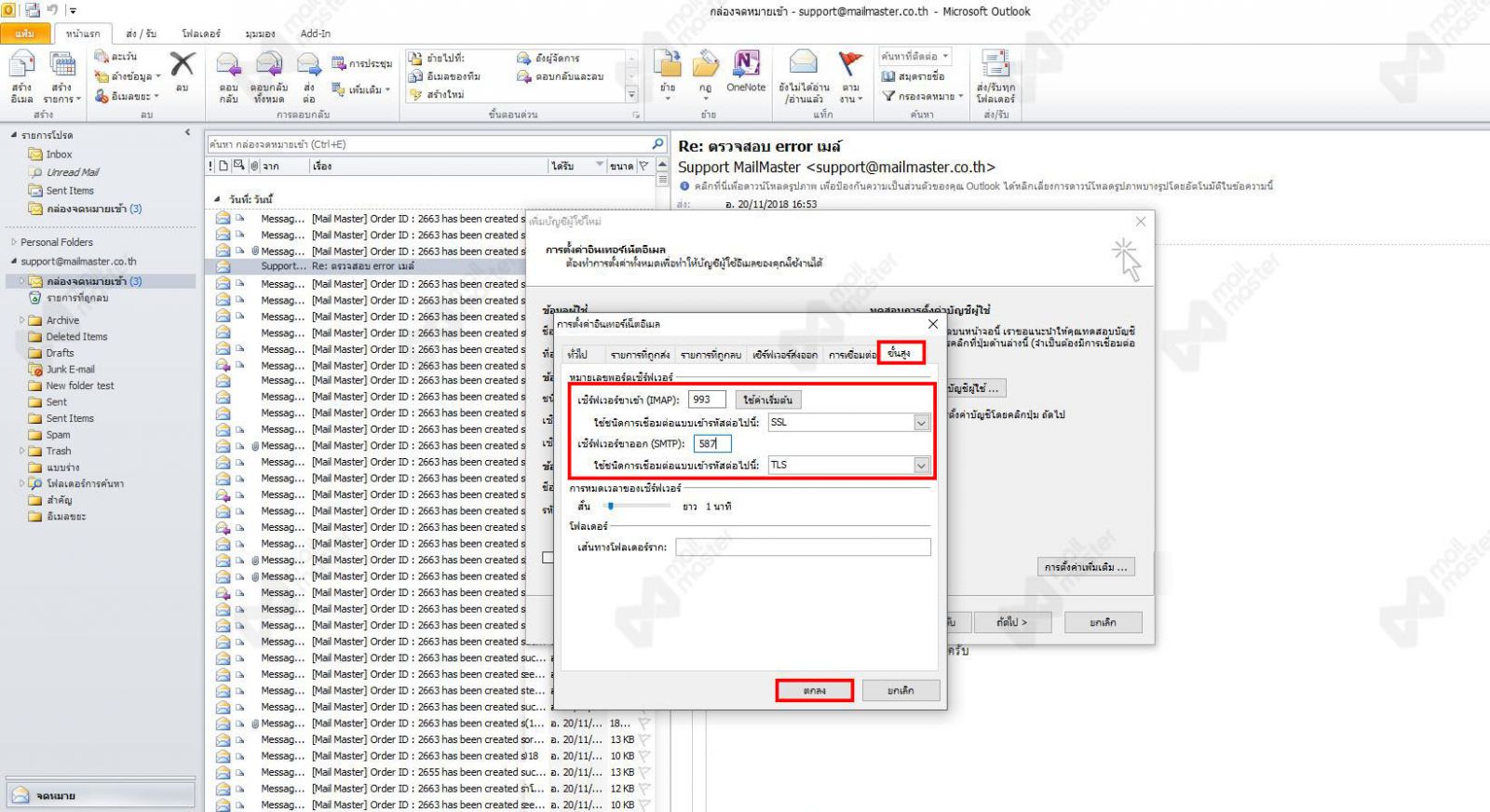
6. ที่หน้า "ขั้นสูง" ให้กรอกข้อมูลตามรูป
ช่อง เซิร์ฟเวอร์ขาเข้า (IMAP) กรอก :: 993
เลือกชนิดการเชื่อมต่อแบบเข้ารหัส :: SSL
ช่อง เซิร์ฟเวอร์ขาออก (SMTP) กรอก :: 587
เลือกชนิดการเชื่อมต่อแบบเข้ารหัส :: TLS
เสร็จแล้วกด "ตกลง"
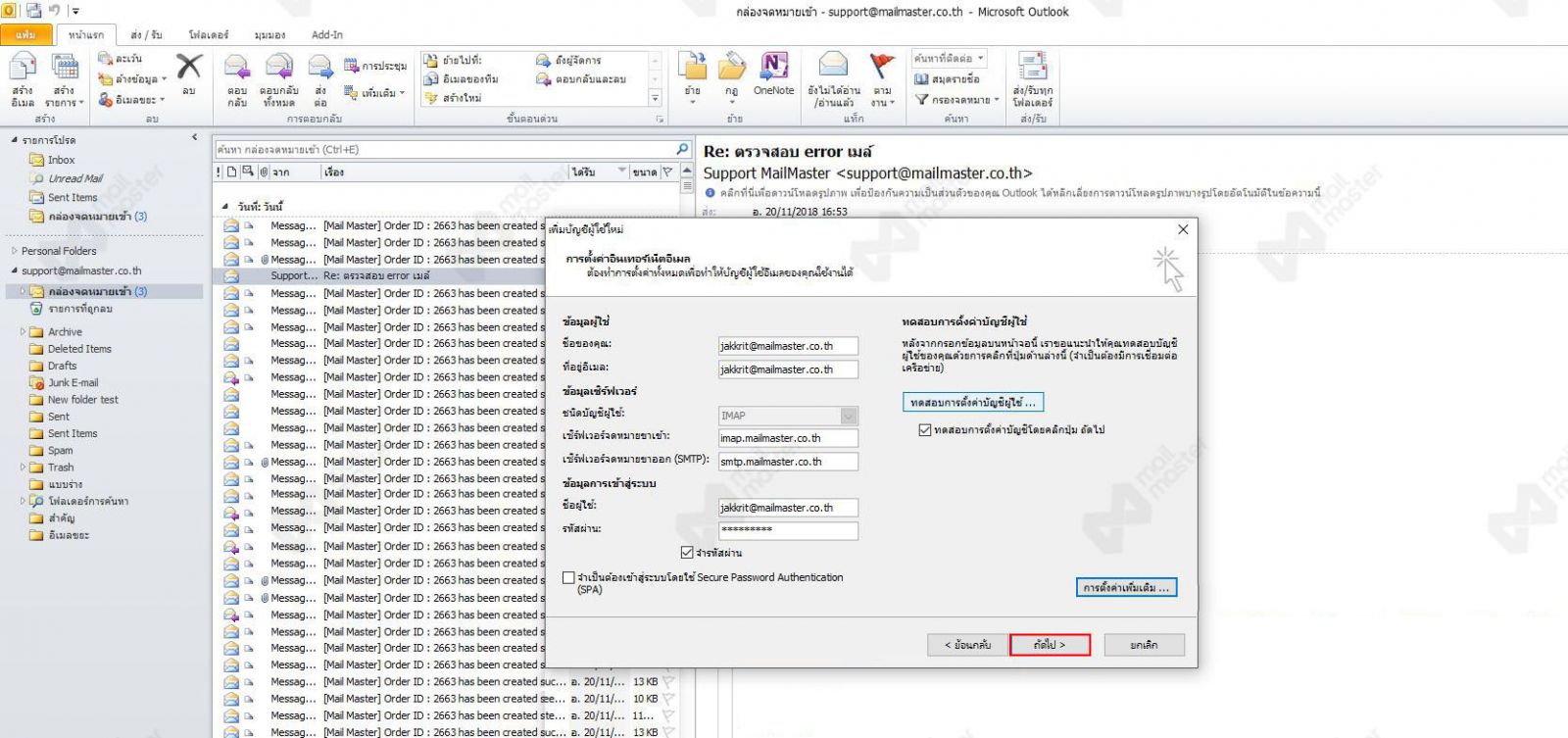
7. จากนั้นให้กด "ถัดไป"
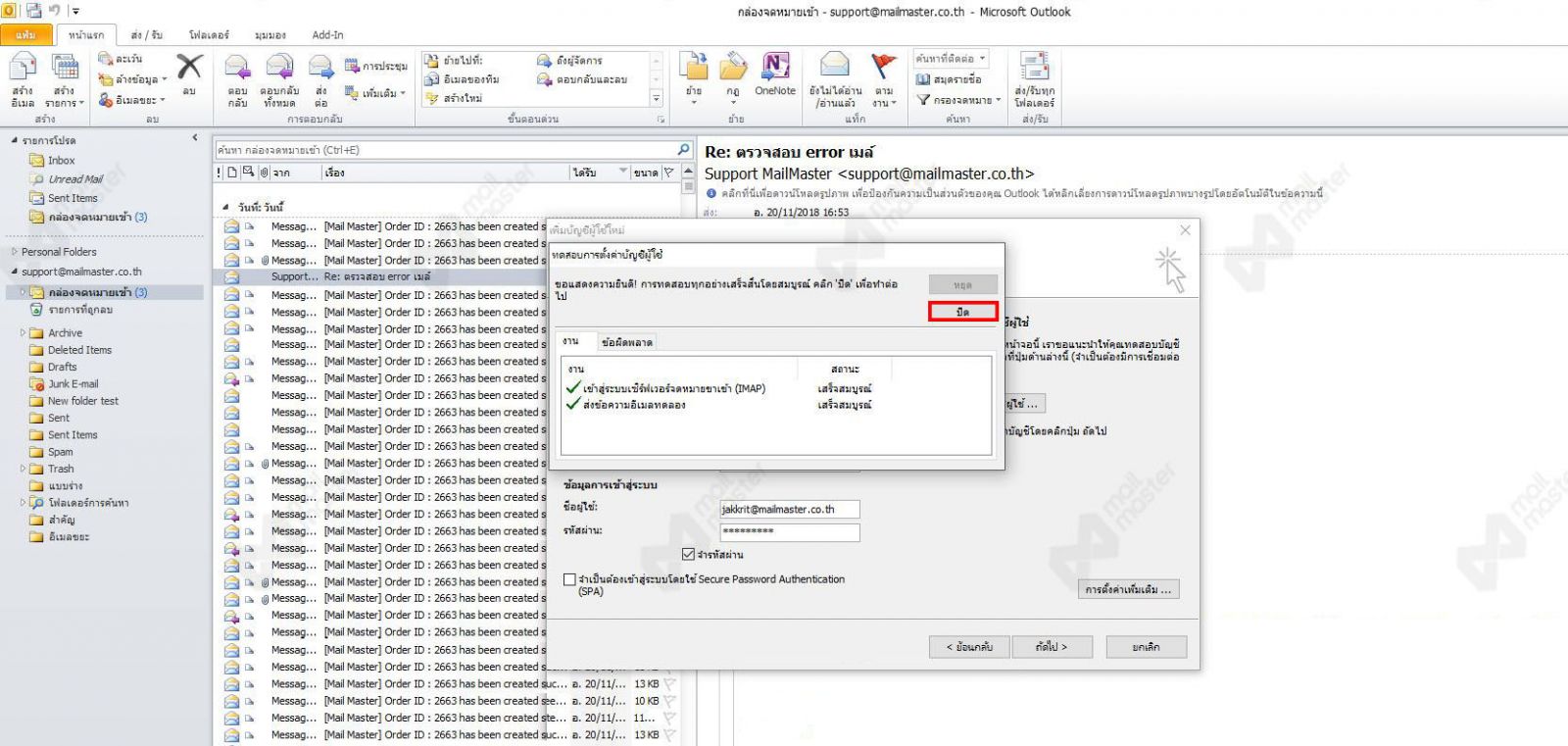
8. เมื่อการทดสอบการตั้งค่าบัญชีเสร็จแล้ว ให้กด "ปิด"
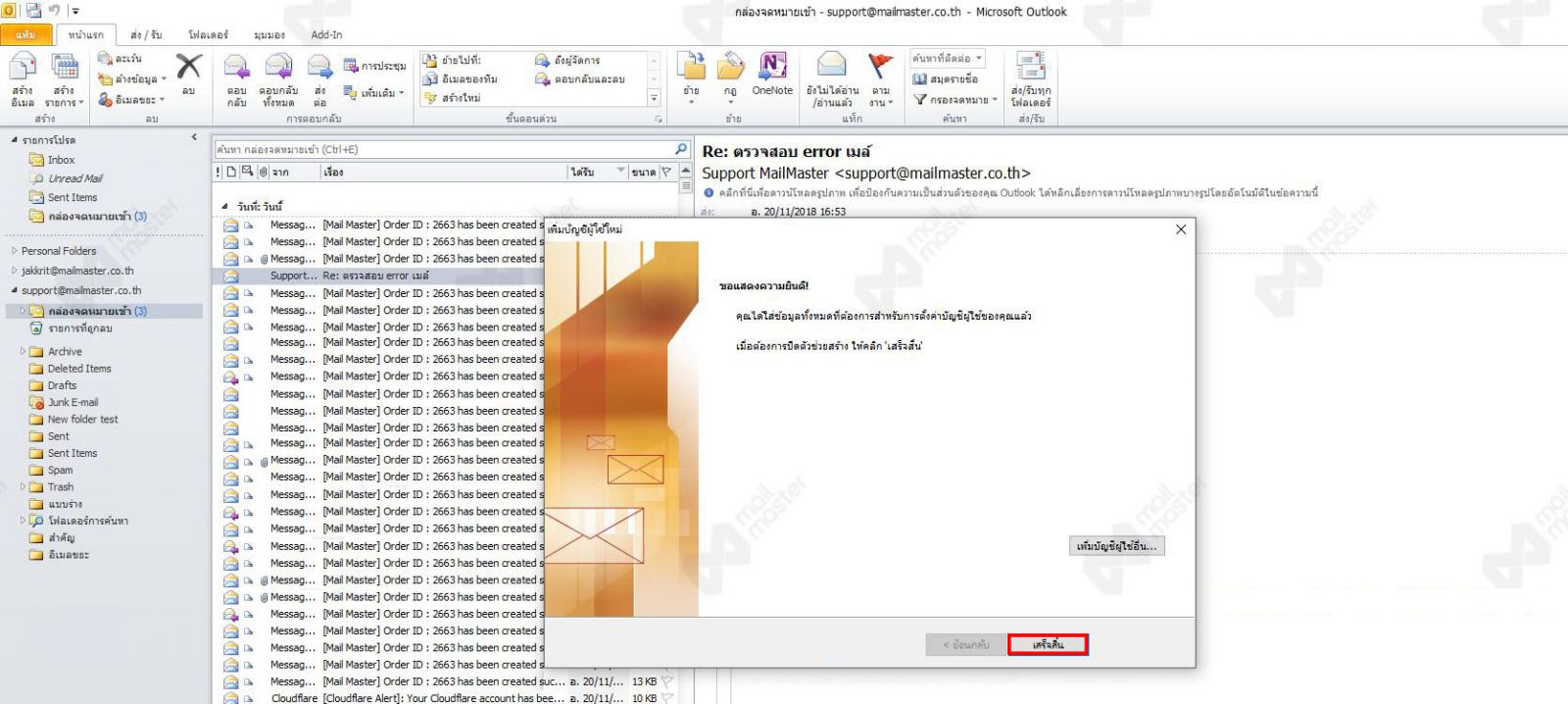
9. การเพิ่มบัญชีผู้ใช้งานเสร็จสิ้น กด "เสร็จสิ้น" สามารถใช้งานอีเมลได้เลย


