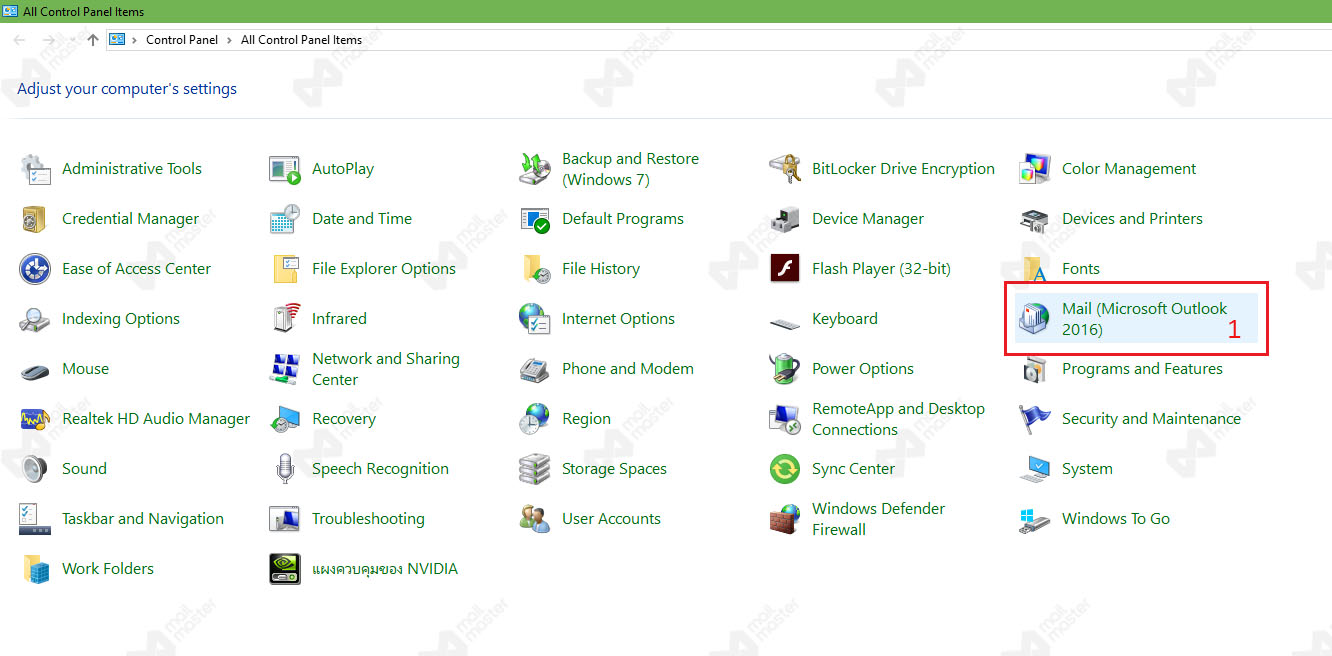
1. เปิดหน้า Control Panel >> เลือก " Mail (Microsoft Outlook) "
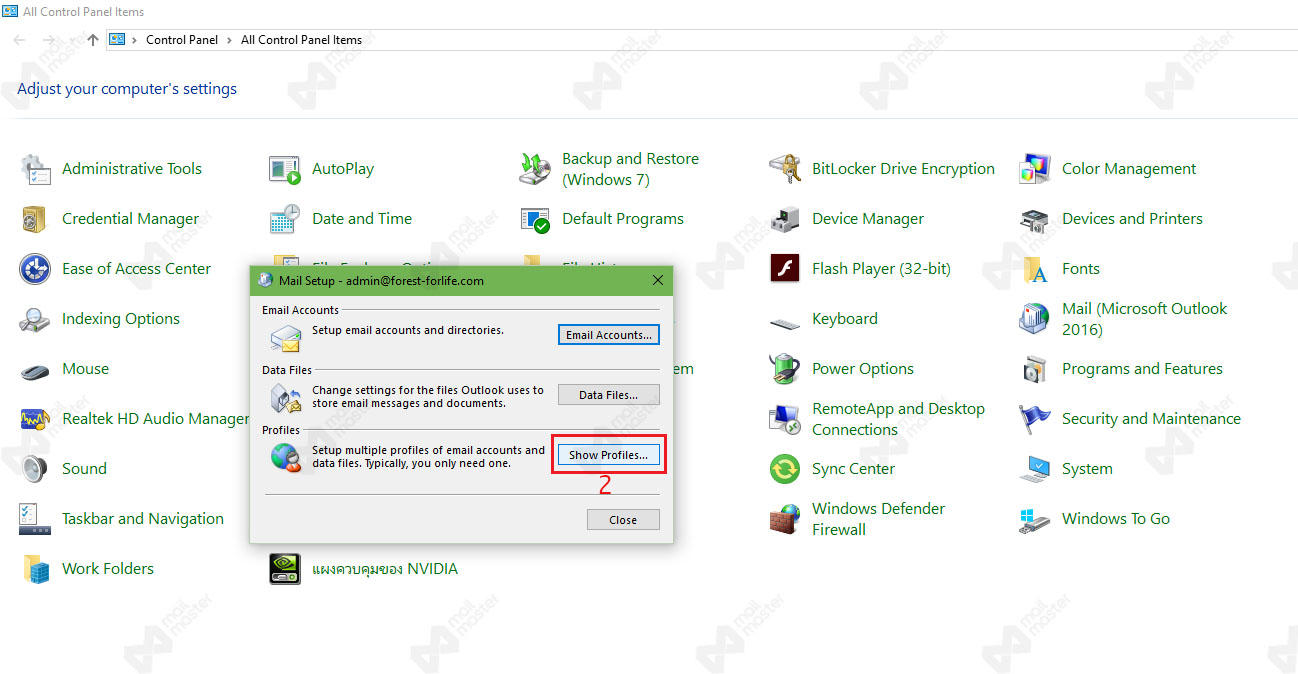
2. ในหน้าต่าง Mail Setup >> เลือก " Show Profiles "
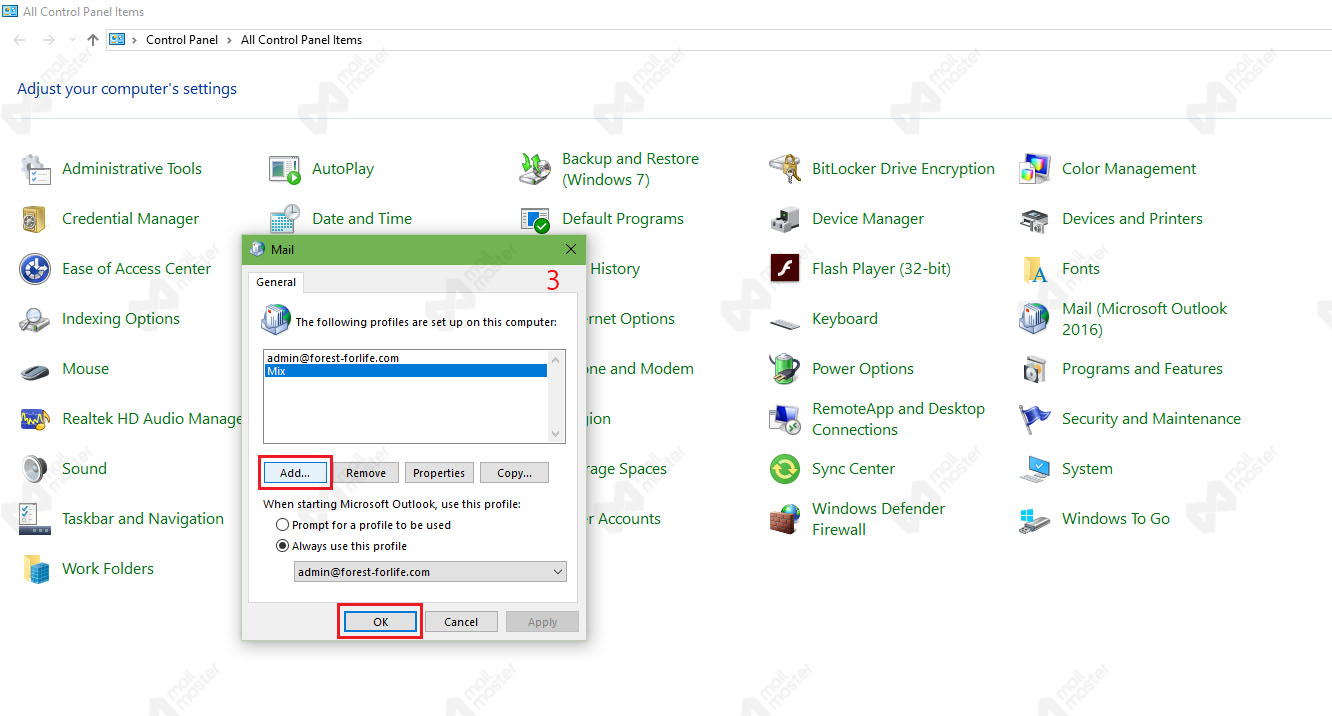
3. เลือก " Add.. " >> แล้วคลิก " OK "
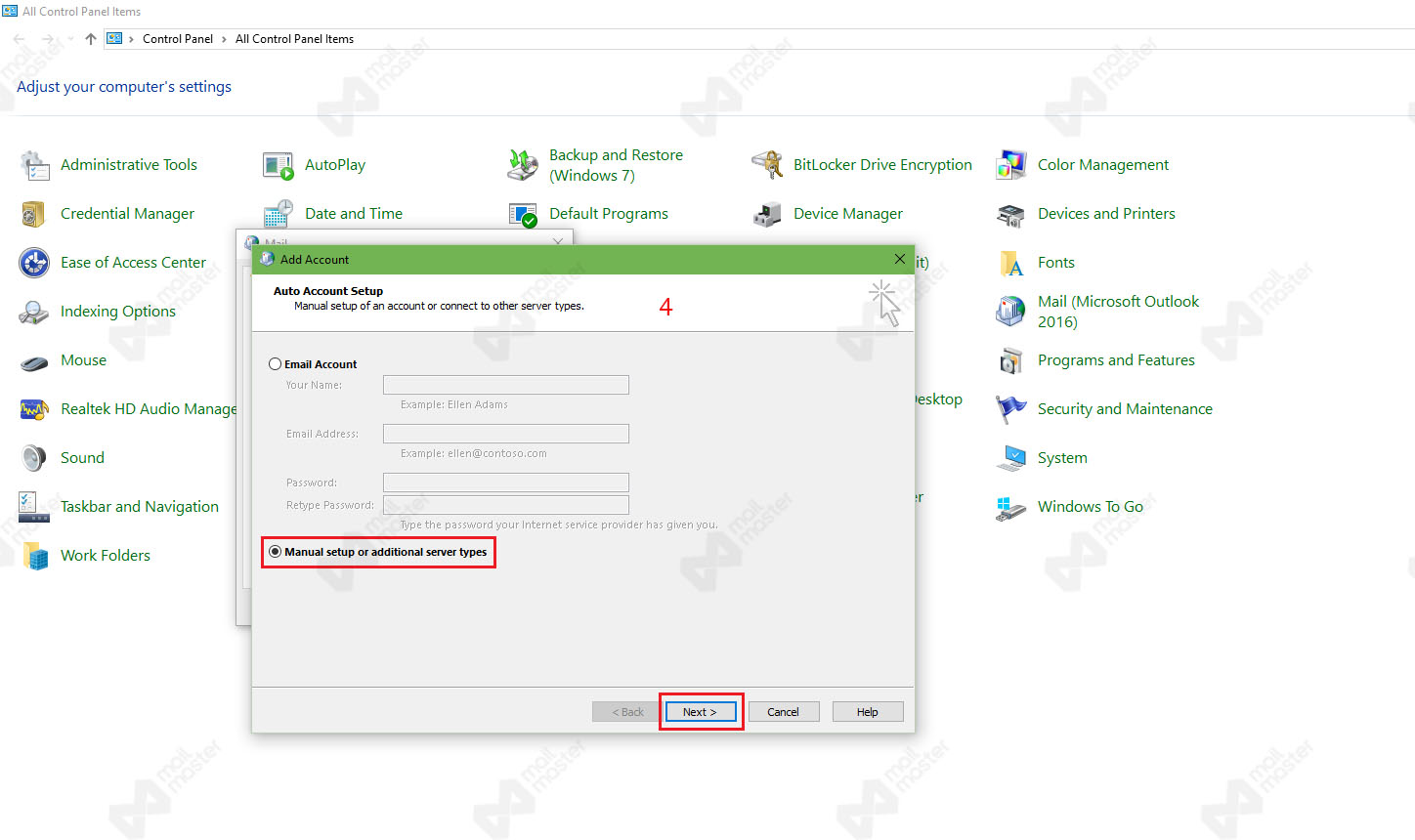
4. เลือก " Manual setup or additional server types " >> แล้วคลิก " Next "
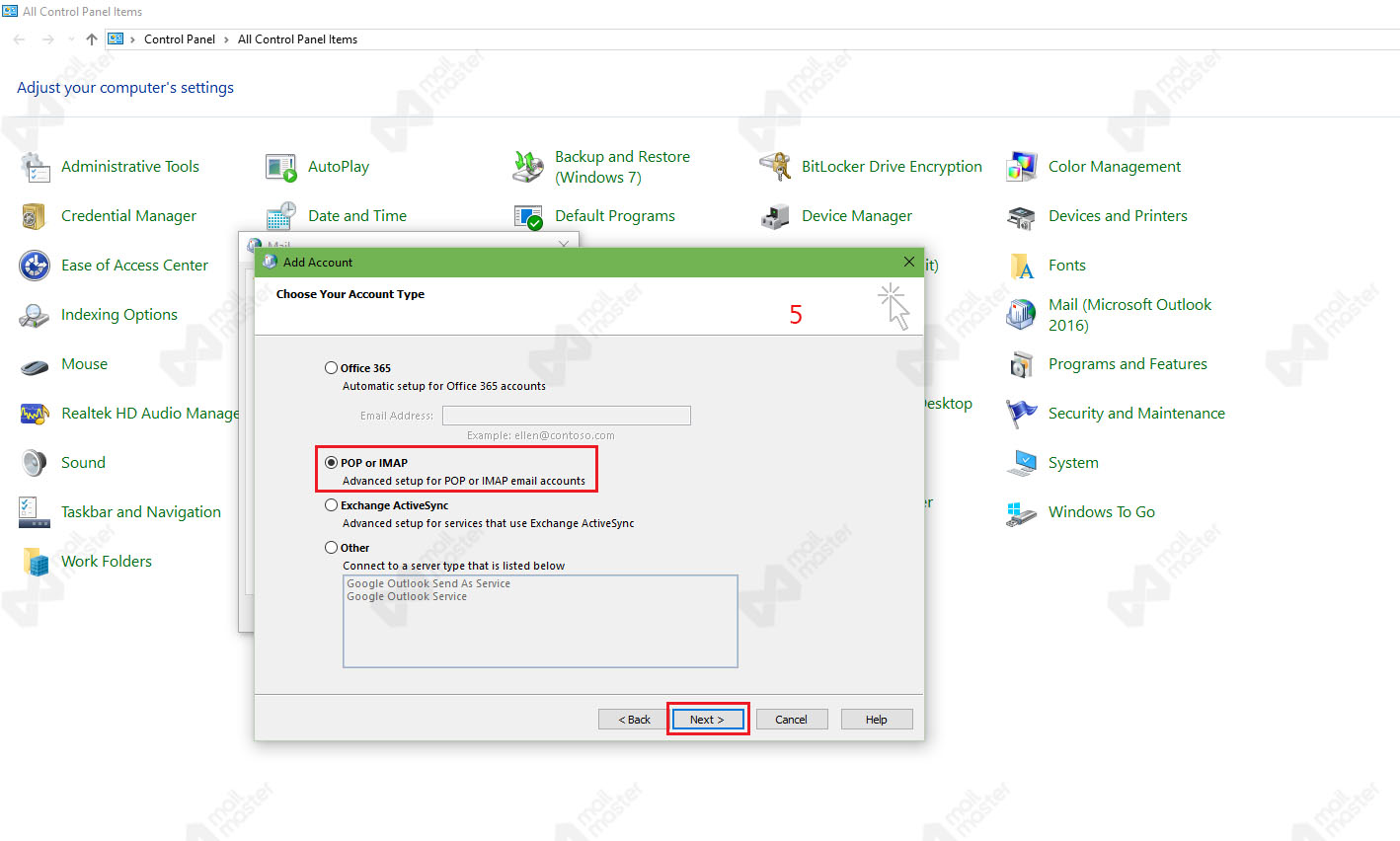
5. เลือก " POP or IMAP " >> แล้วคลิก " Next "
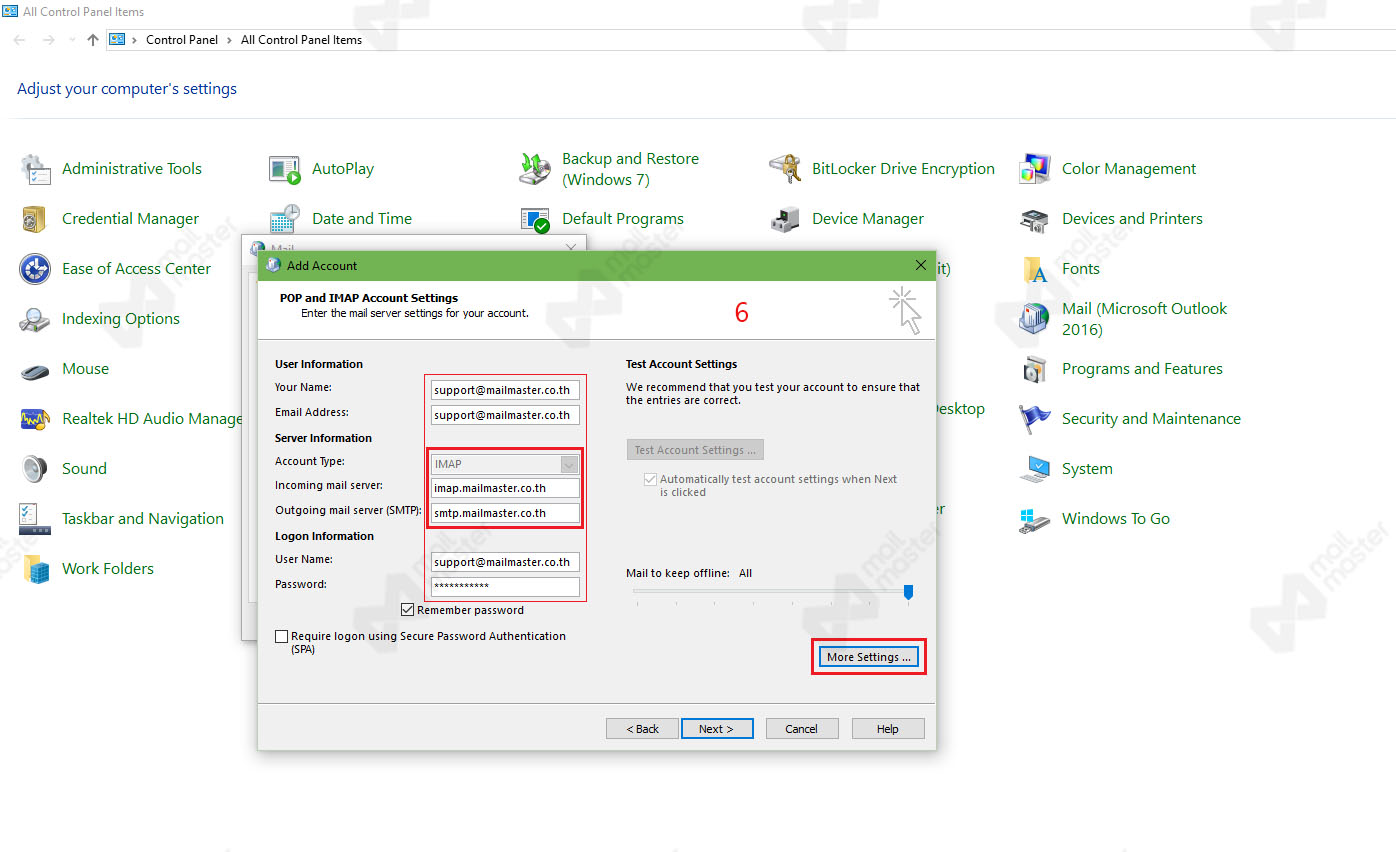
6. จะปรากฏหน้าต่าง POP and IMAP Account Settings ให้ " กรอกข้อมูลที่ช่องว่างทุกช่อง " ในตัวอย่างนี้ จะใช้ชื่อ " Support "
Your Name : ใส่ " ชื่อผู้ใช้งาน "
Email Address : ใส่ " ชื่ออีเมล " ของคุณ
Account Type : " IMAP "
Incoming mail server : " imap.mailmaster.co.th "
Outgoing mail server : " smtp.mailmaster.co.th "
User Name : ใส่ " ชื่อผู้ใช้งาน "
Password : ใส่ " รหัสผ่าน " สำรับเข้าใช้งาน
หลังจากกรอกข้อมูลครบทุกช่องแล้วให้กดที่ " More Settings.. "
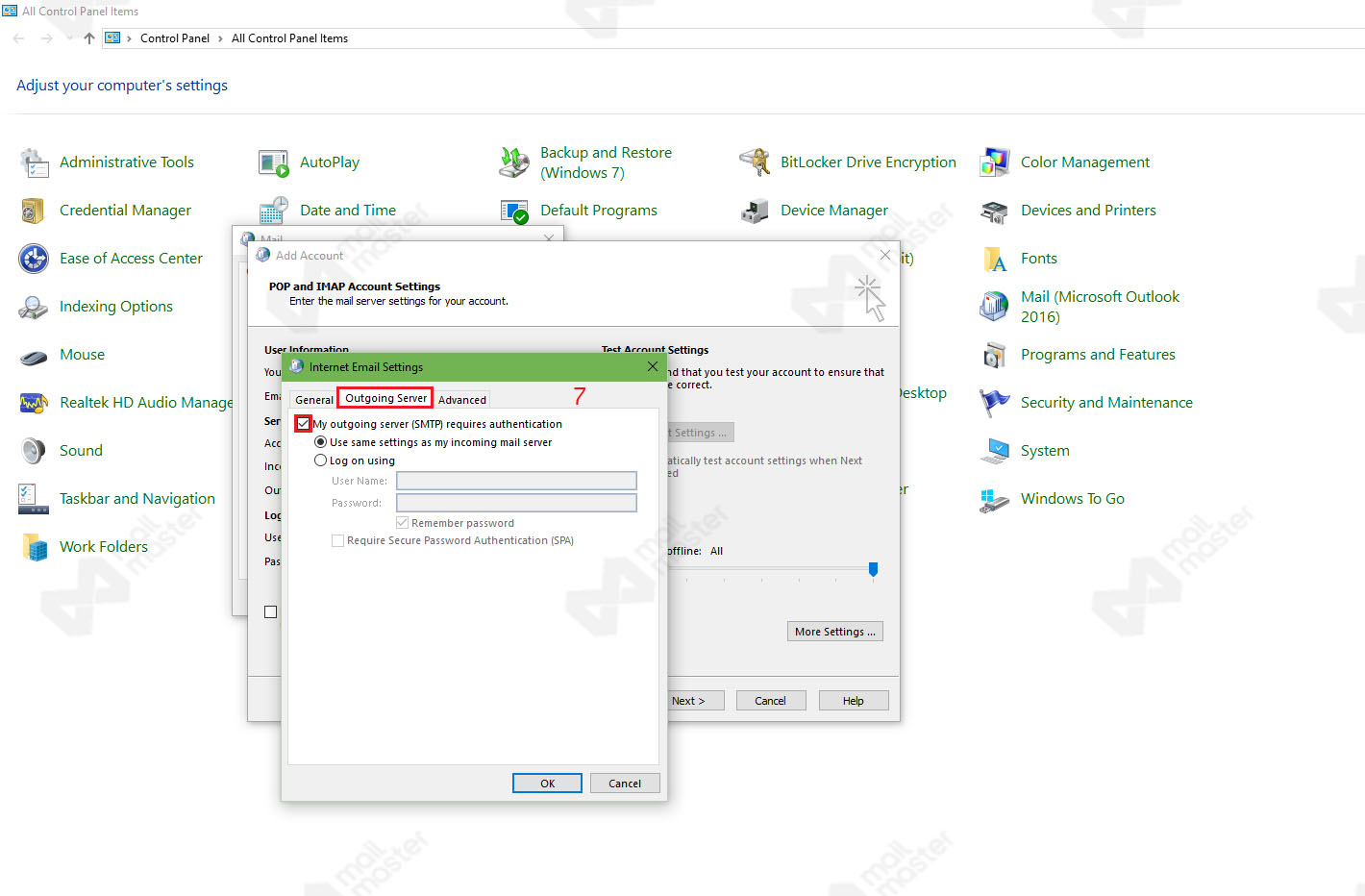
7. จะมีหน้าต่าง Internet Email Setting ปรากฏขึ้นมา ให้เลือกเมนู " Outgoing Server " ให้คลิกที่ " My outgoing server " ตามรูปตัวอย่าง จากนั้นเลือกเมนู " Advanced "
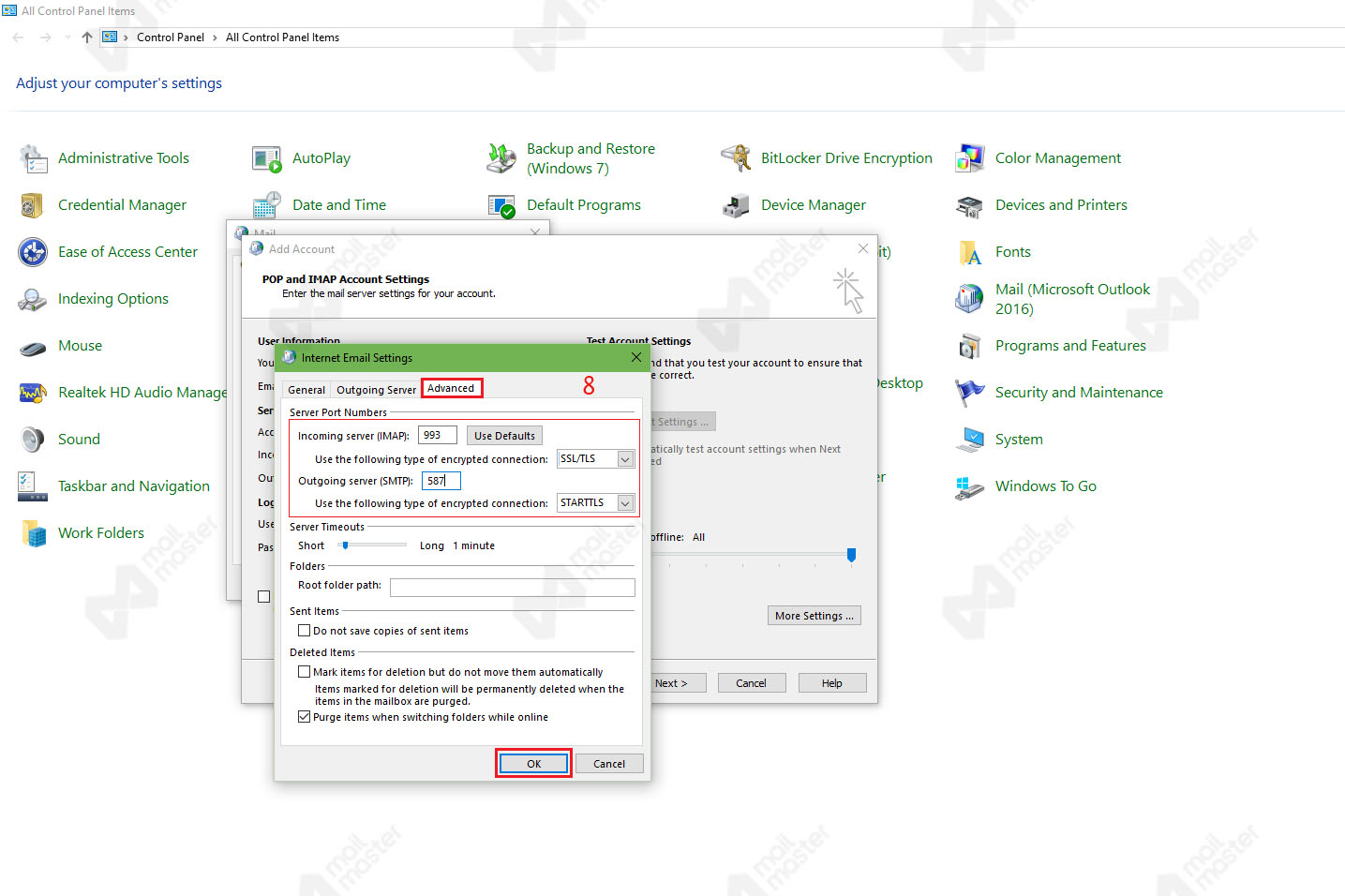
8. เมื่อเลือกเมนู Advanced แล้วให้ " ใส่ค่า Port "
Incoming server : " 993 SSL "
Outgoing server : " 587 TLS "
เมื่อใส่ค่าตามตัวอย่างเรียบร้อยแล้วให้คลิก " OK "
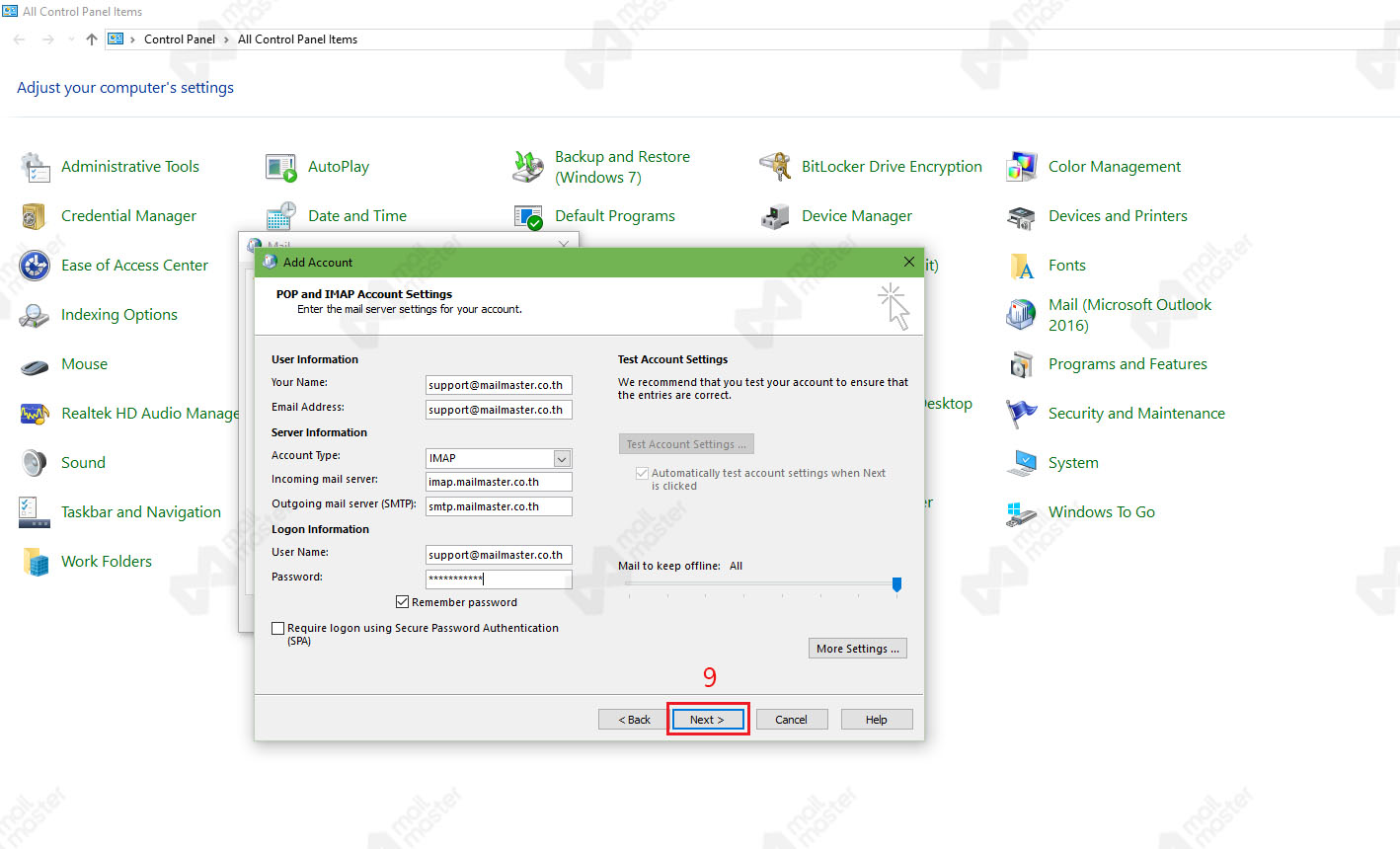
9. กลับมาที่หน้า POP and IMAP Account Settings ให้คลิก " Next "
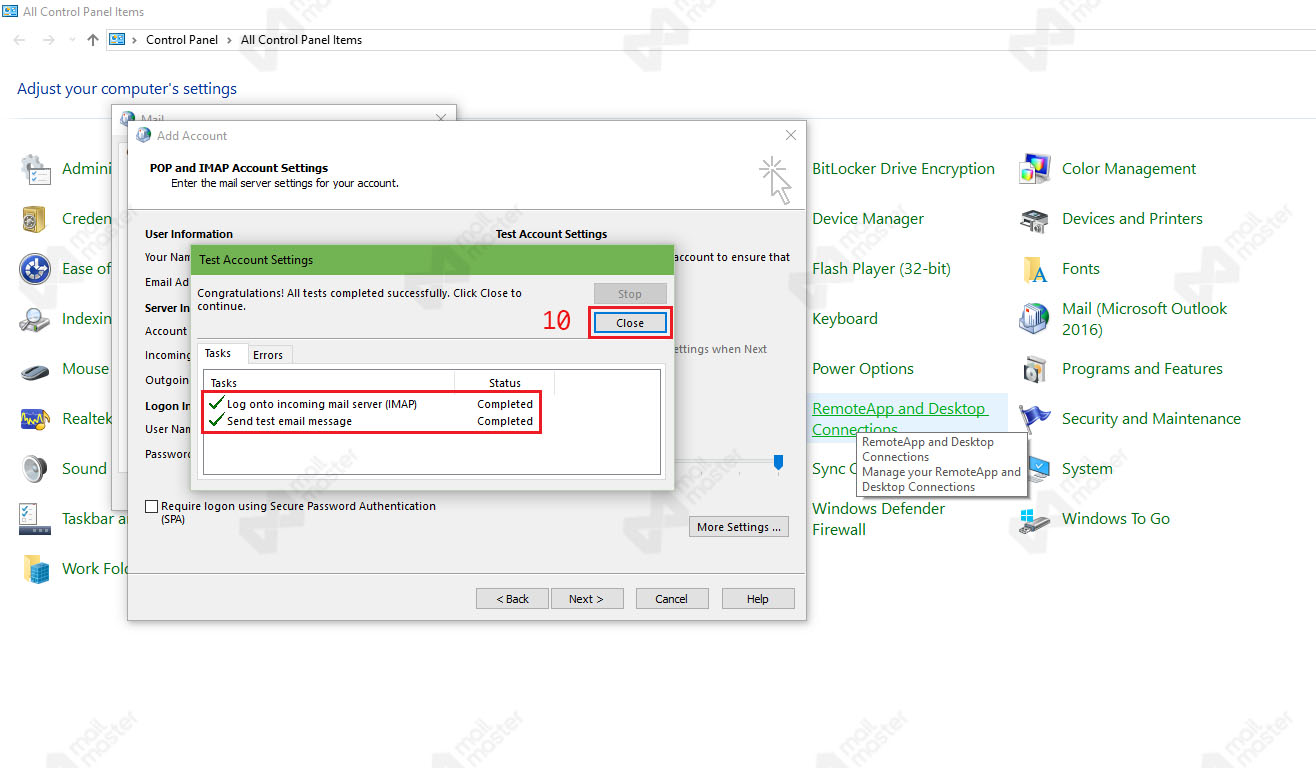
10. จะมีหน้า Test Account Settings ปรากฏขึ้นมาเป็นการรีเช็ครหัสผ่านให้อีกครั้งว่ากรอกรหัสอีเมลถูกหรือผิด หากผิดจะขึ้นสัญลักษณ์ แต่ถ้าหากกรอกรหัสอีเมลถูกจะเป็นดังรูปตัวอย่าง แล้วคลิก " Close "
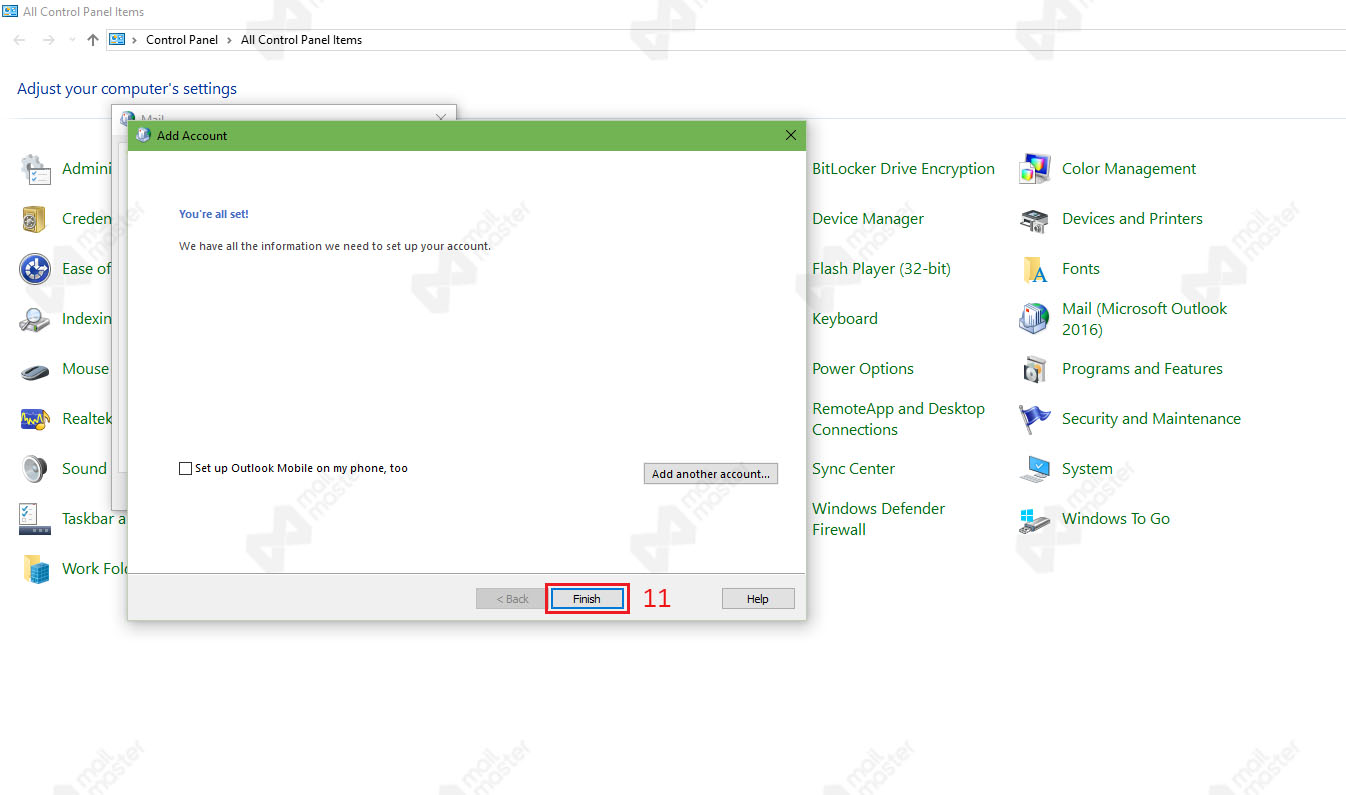
11. จากนั้นให้เลือก " Finish "
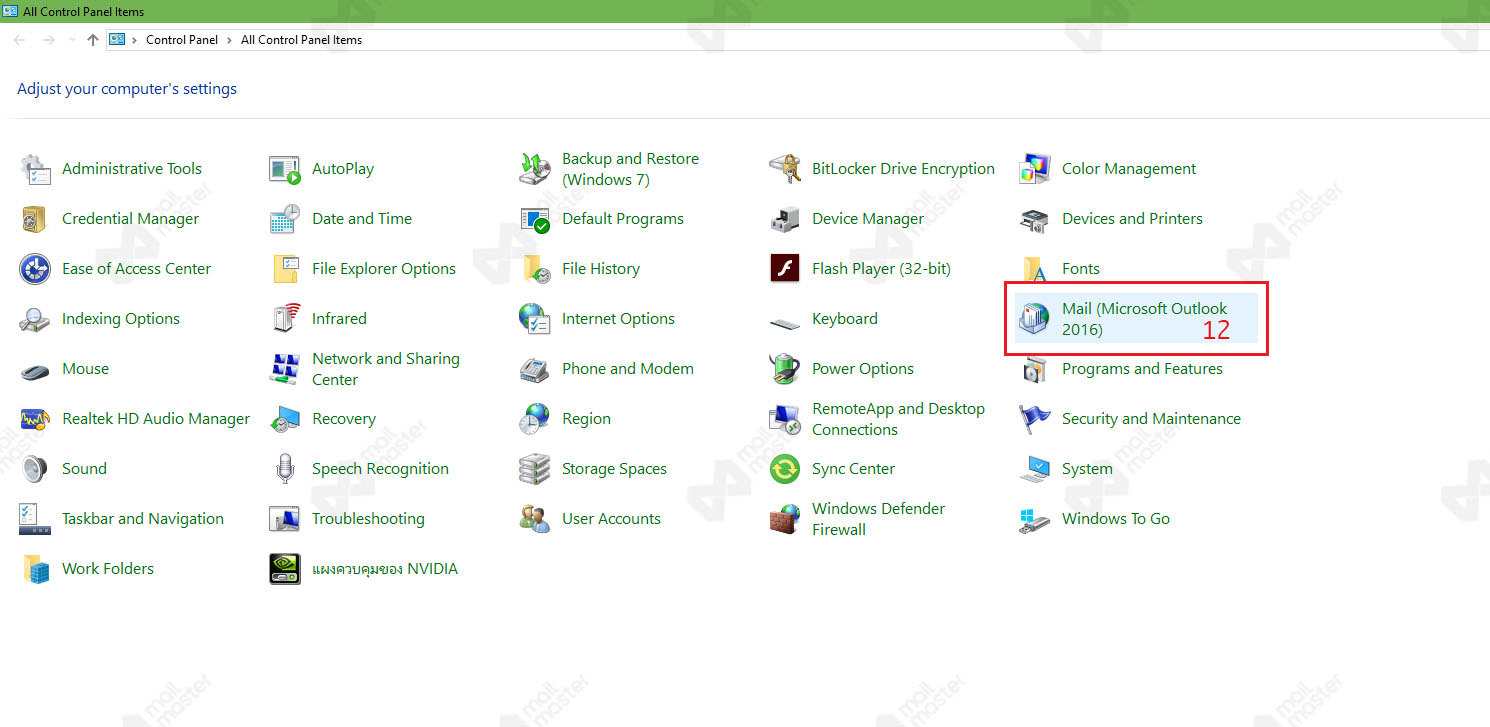
12. กลับมาหน้า Control Panel >> เลือก " Mail (Microsoft Outlook) "
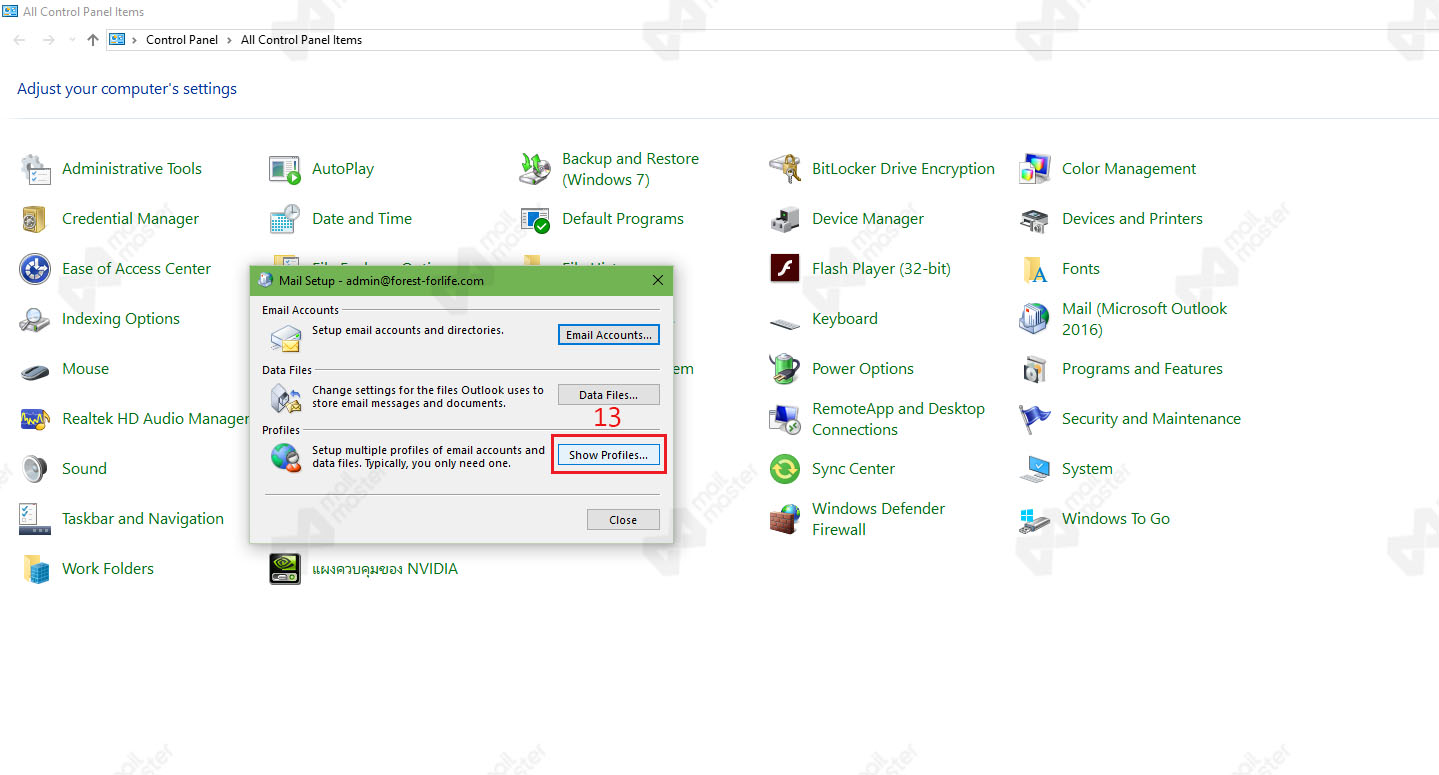
13. แล้วเลือก " Show Profiles "
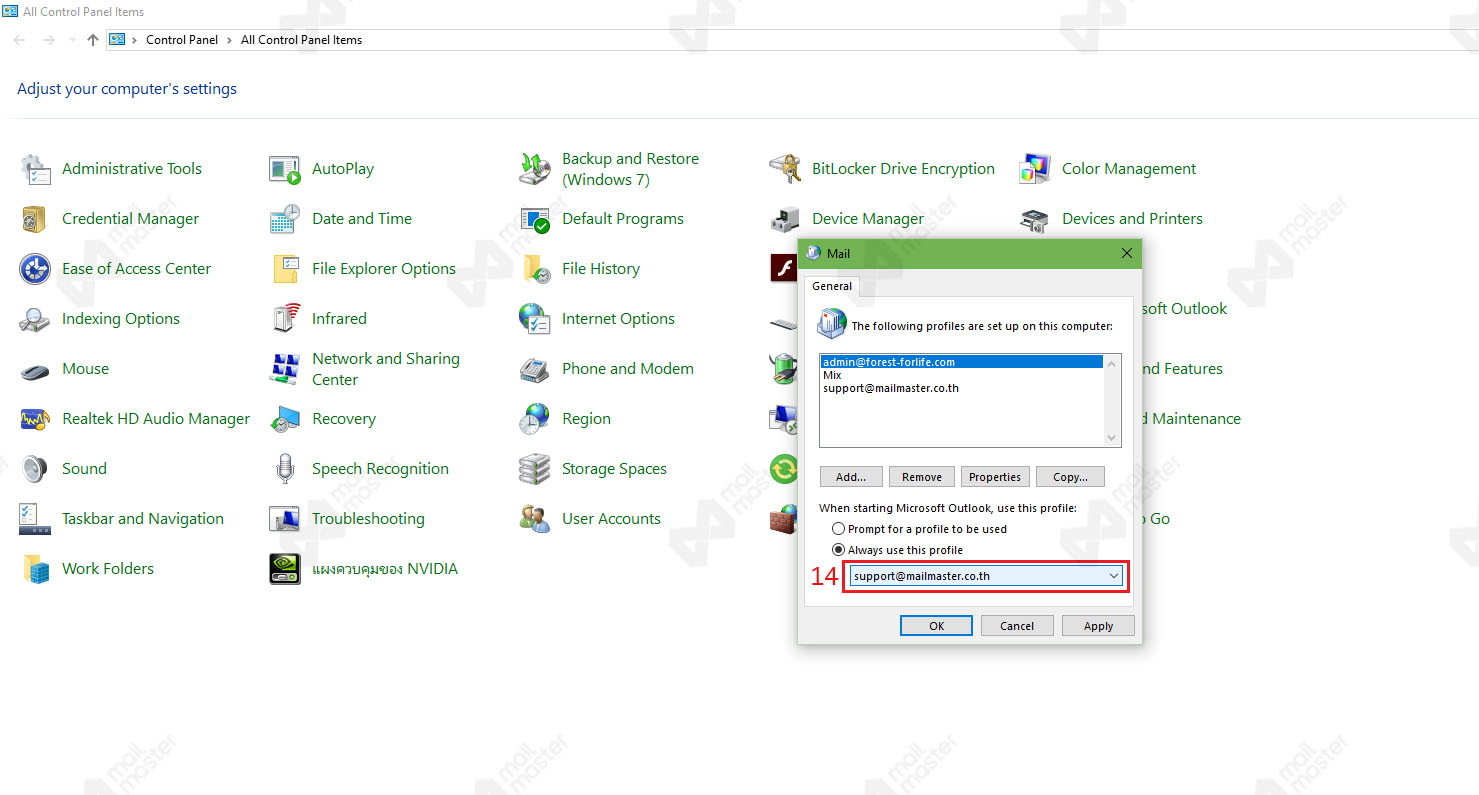
14. เลือก " Profile " ที่สร้างขึ้นมาเมื่อสักครู่ >> แล้วคลิก " OK "
เปิดโปรแกรม Outlook แล้วเริ่มใช้งานได้เลย


