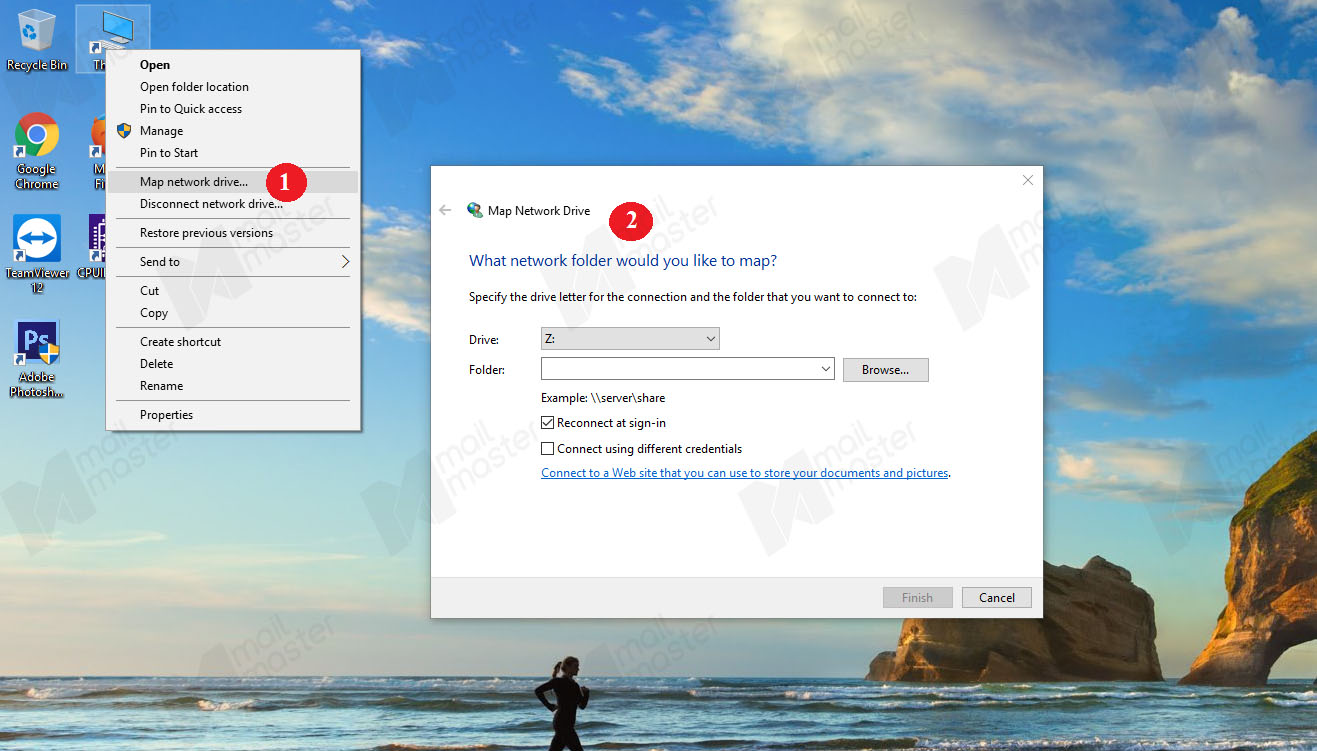
1. คลิกขวาที่ “This Pc” กดเลือก “Map network drive..”
2. จะปรากฏหน้า Map network drive
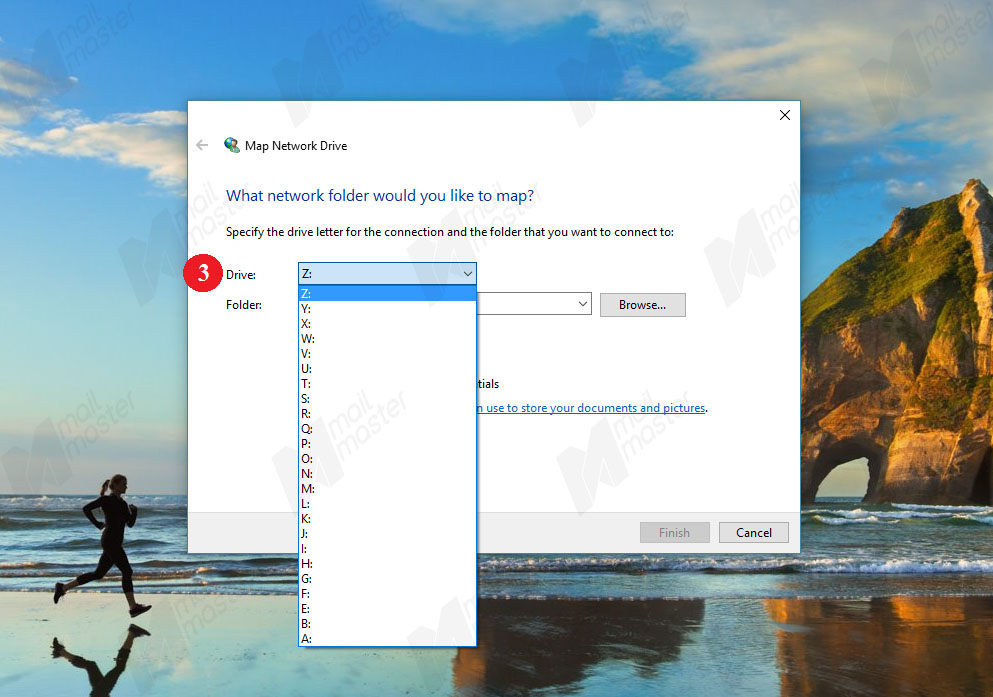
3. กดเลือก Drive ที่ต้องการ
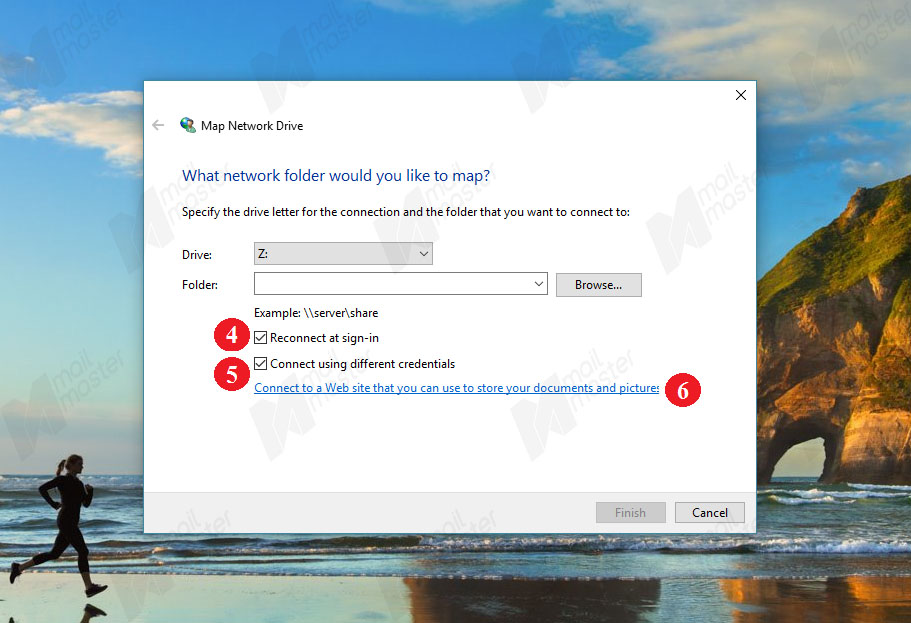
4. กดติ๊กถูกที่ “Reconnect at sign-in”
5. กดติ๊กถูกที่ “Connect using different credentials”
6. กดที่ “Connect to a Web site that you can use to store your documents and pictures”
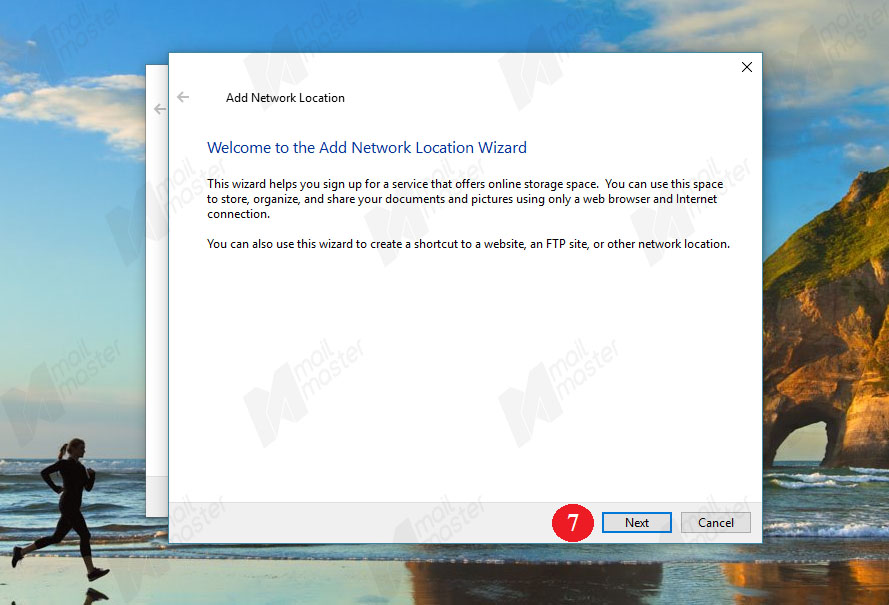
7. กด “Next”
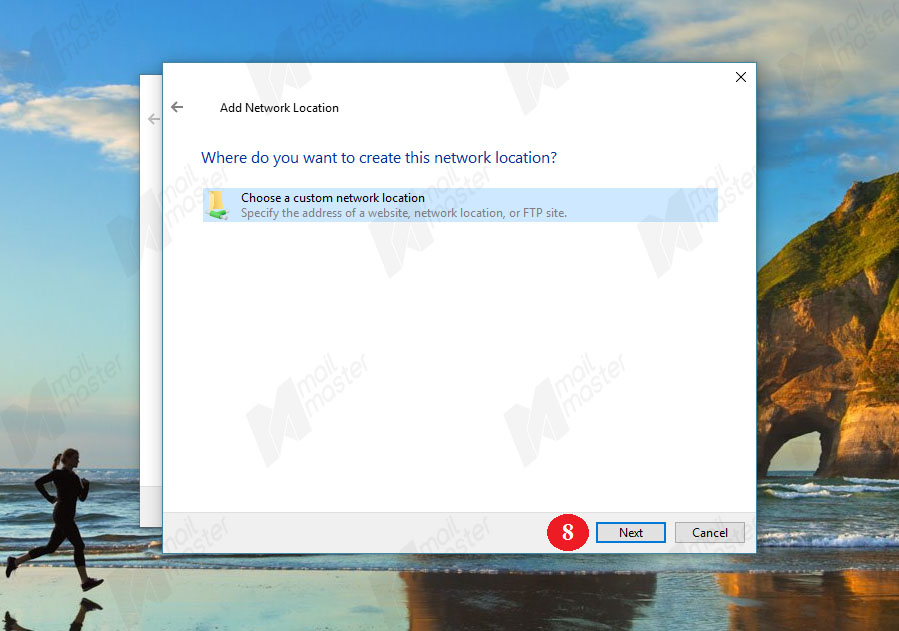
8. กด “Next”
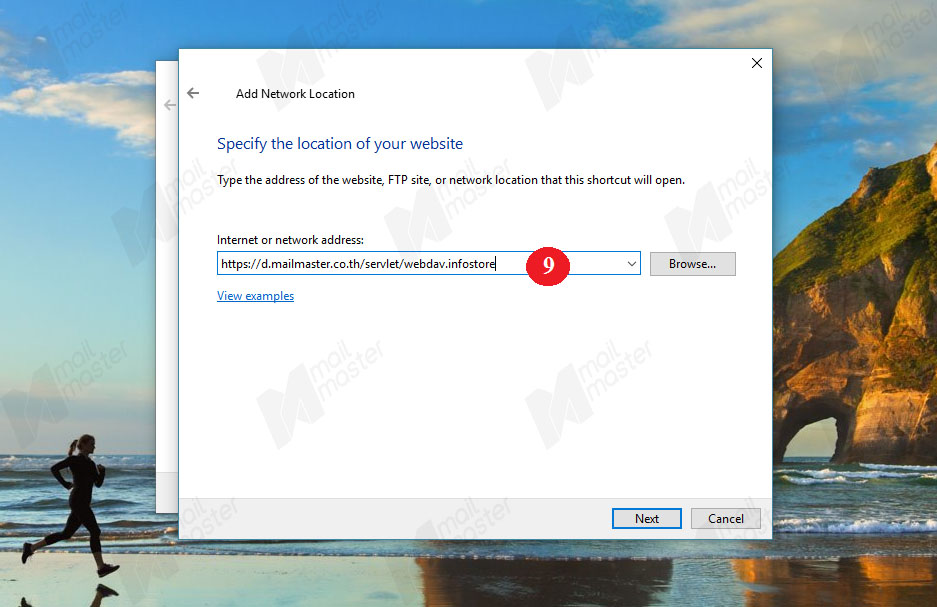
9. กรอก Link : https://d.mailmaster.co.th/servlet/webdav.infostore
จากนั้น กด “Next”
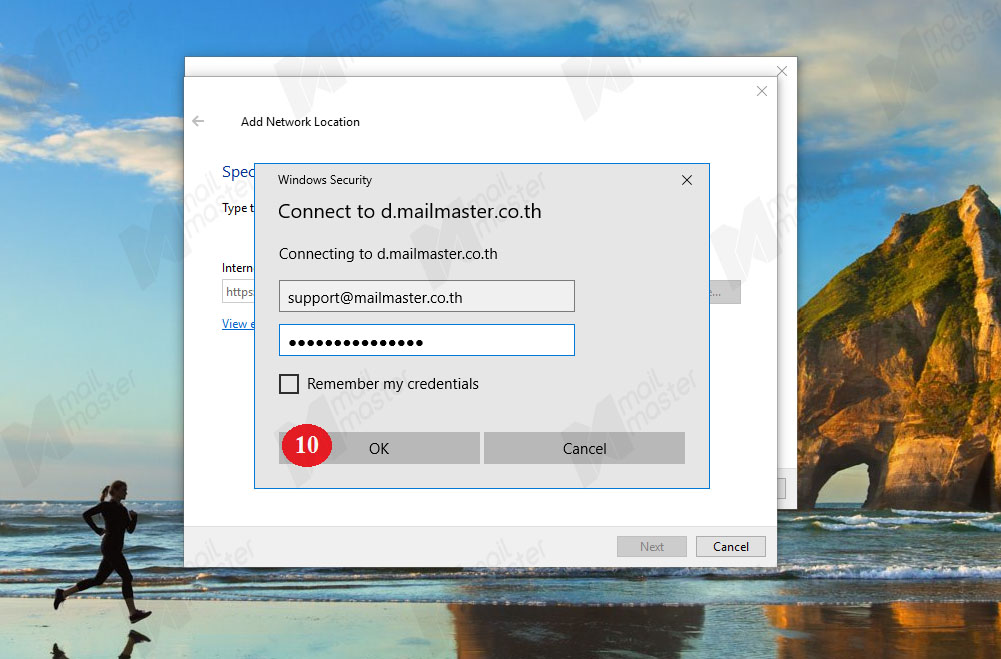
10. กรอกอีเมล และ รหัสผ่าน แล้วกด “OK”
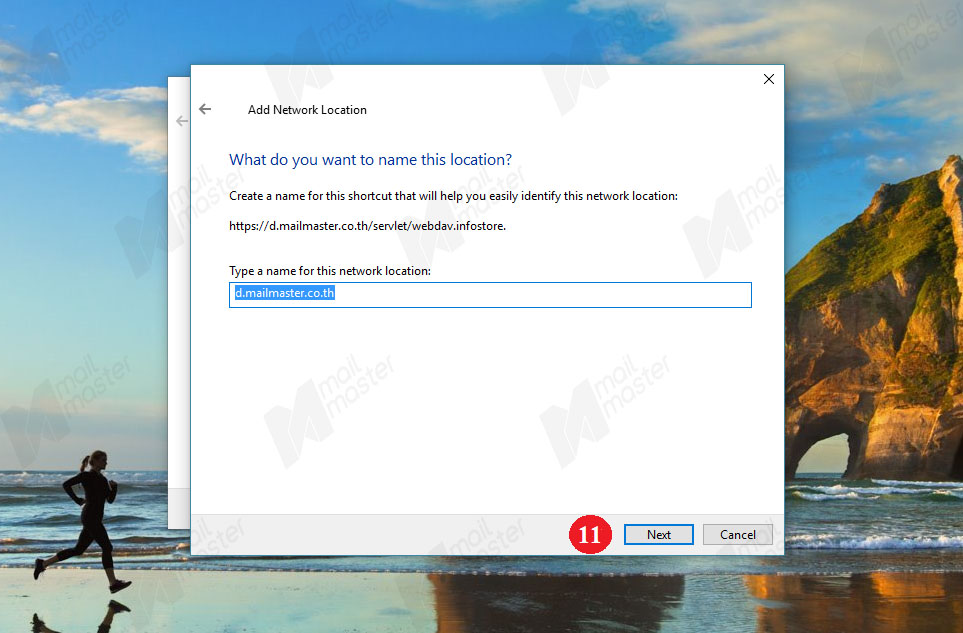
11. กด “Next”
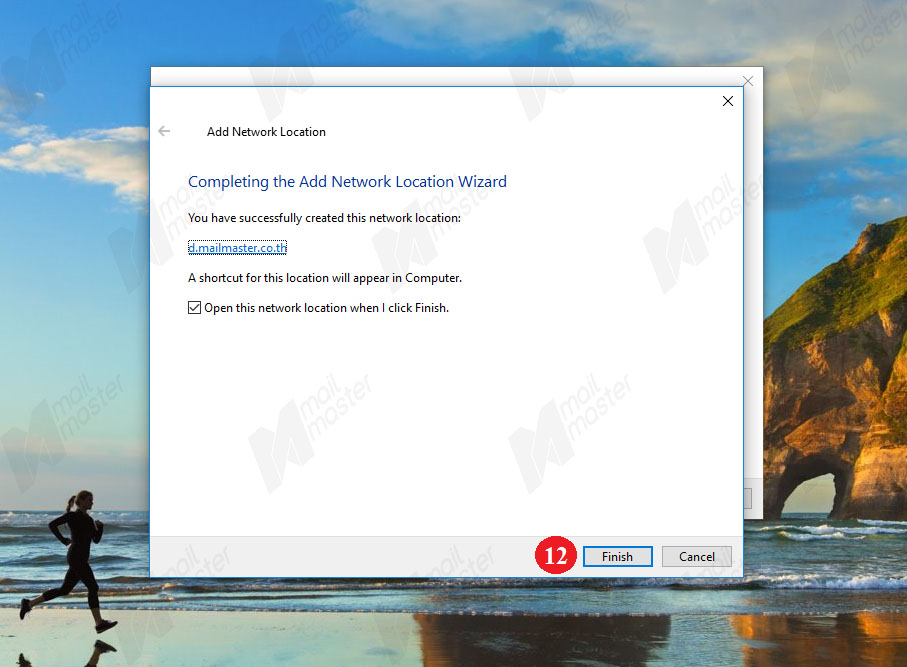
12. กด “Finish”
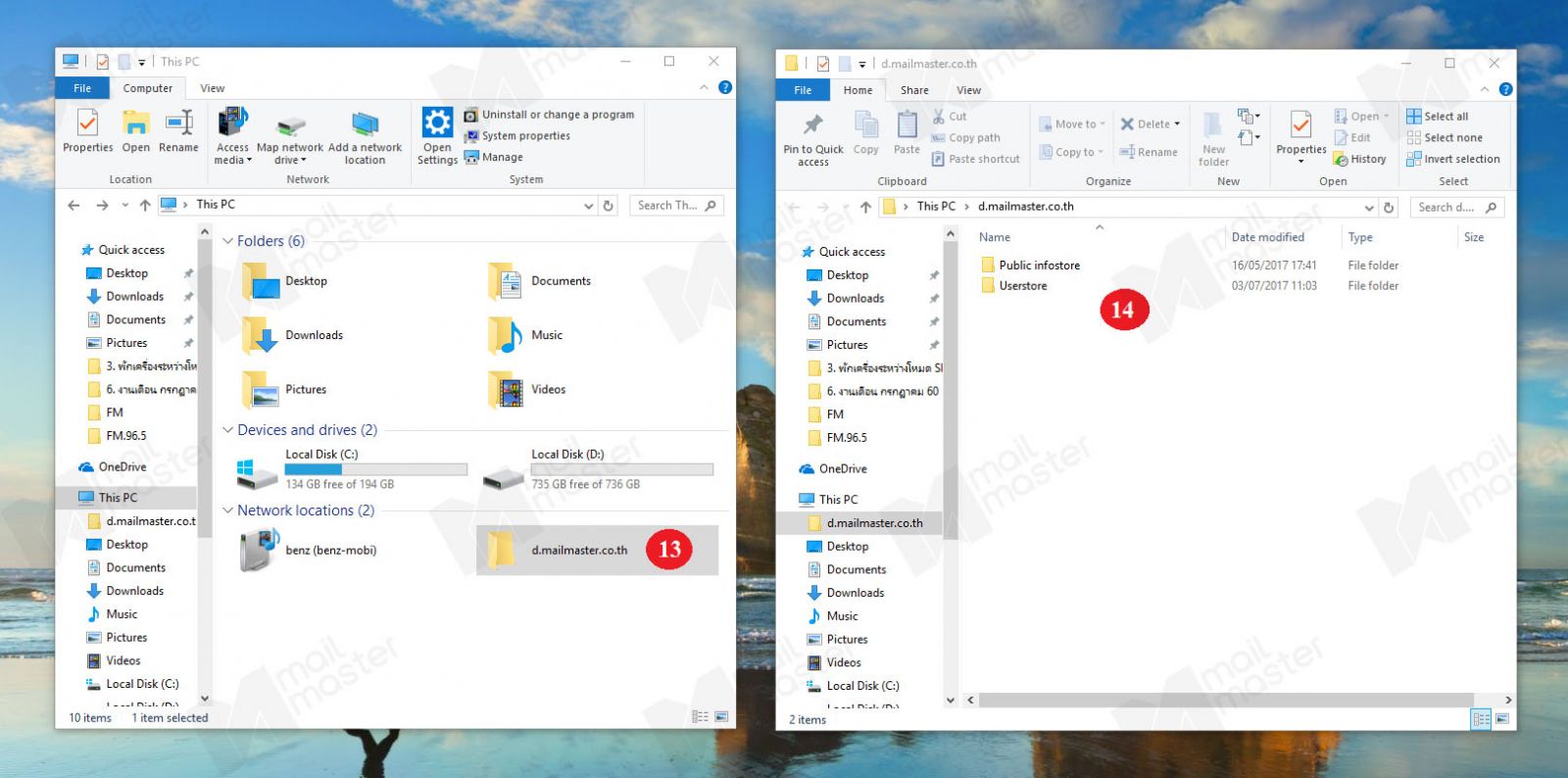
13. เมื่อเชื่อมกันแล้วจะปรากฏโฟลเดอร์ ใน This Pc / My computer ตามรูป 13 จากนั้นให้คลิกที่ โฟลเดอร์
14. จะปรากฏตามรูป หากต้องการลบโฟลเดอร์ ให้คลิกขวาที่โฟลเดอร์ แล้วกด Delete


