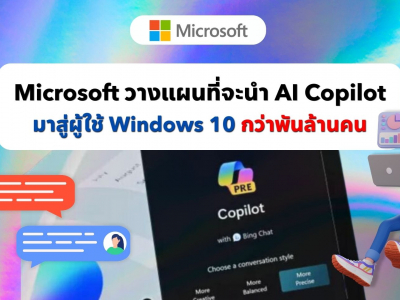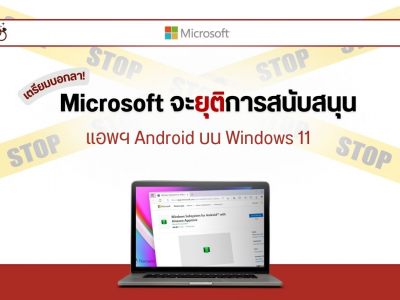เมื่อไม่นานมานี้ Microsoft ได้เผยแพร่บทความแนะนะเกี่ยวกับสาเหตุและวิธีแก้ปัญหาเนื่องจากผู้ใช้พบปัญหา WinRE (Windows Recovery Environment) มีการล้มเหลวบนพีซี Windows 11
โดยทางบริษัทมีการให้ข้อมูลว่า ได้เปลี่ยนวิธีการส่งมอบการอัปเดต WinRE เนื่องจากมีการปรับใช้ผ่านการอัปเดตแบบสะสมรายเดือนผ่าน Windows Update (WU) และ Windows Server Update Services (WSUS) เนื่องจากจำเป็นต้องใช้พาร์ติชั่นการกู้คืนที่มีขนาดใหญ่เพียงพอ และในกรณีที่พาร์ติชั่นไม่มีพื้นที่เพียงพอ การอัพเดตจะล้มเหลวและแสดงข้อความแสดงข้อผิดพลาดต่อไปนี้ "การบริการ Windows Recovery Environment ล้มเหลว" และยังบอกอีกว่า การเปลี่ยนแปลงในครั้งนี้ได้เริ่มต้นไปในวันที่ 27 มิถุนายน 2023 สำหรับการอัปเดตแบบสะสมของ Windows 11 เวอร์ชัน 22H2
จากข้อมูลข้างต้นทาง Microsoft ได้จัดทำคำแนะนำทีละขั้นตอนไว้ด้วย แม้ว่าวิธีการอาจจะยากเกินไปสักเล็กน้อยสำหรับผู้ใช้ทั่วไปก็ตาม
ผู้ใช้สามารถดูจำนวนพาร์ติชันการกู้คืนในพีซีได้โดยการเรียกใช้คอนโซลการจัดการดิสก์ (เรียกใช้ "diskmgmt") โดยคำแนะนำดังกล่าวจะช่วยเพิ่มความจุของพาร์ติชันการกู้คืนได้ 100MB:
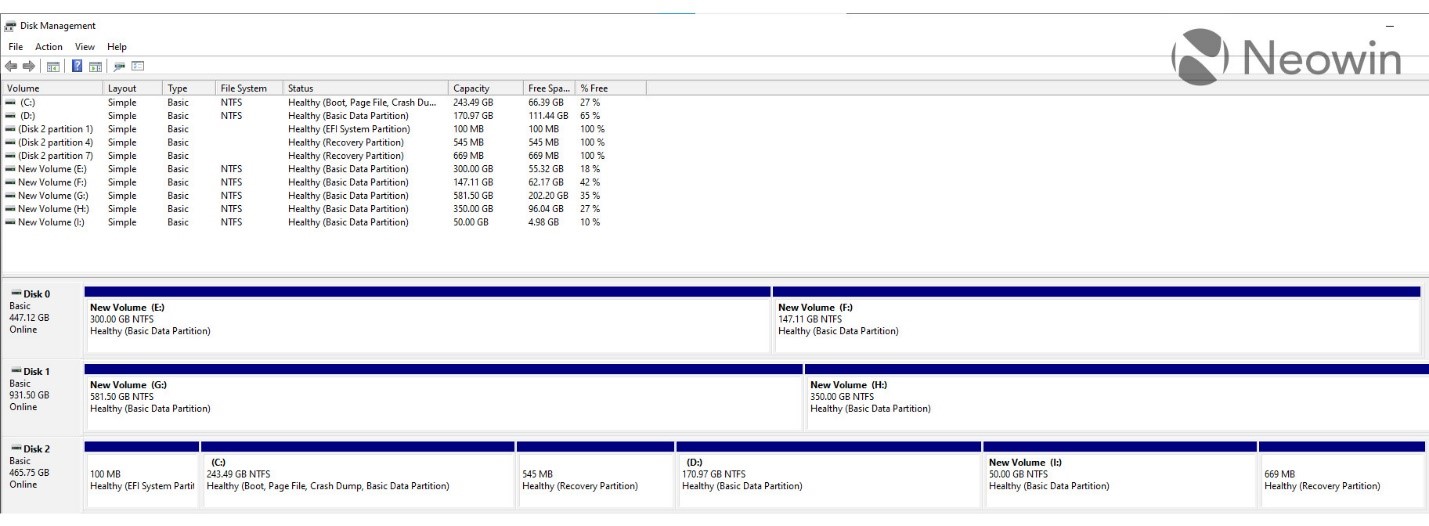
การปรับขนาดพาร์ติชันของผู้ใช้ด้วยตนเอง 100 MB
- เปิดหน้าต่างพร้อมรับคำสั่ง ( cmd ) ในฐานะผู้ดูแลระบบ
- หากต้องการตรวจสอบสถานะ WinRE ให้รัน reagentc / info หากมีการติดตั้ง WinRE ควรมี "ตำแหน่ง Windows RE" พร้อมเส้นทางไปยังไดเรกทอรี WinRE ตัวอย่างคือ “ตำแหน่ง Windows RE: [file://%3f/GLOBALROOT/device/harddisk0/partition4/Recovery/WindowsRE]\\?\GLOBALROOT\device\harddisk0\partition4\Recovery\WindowsRE” ในที่นี้ หมายเลขหลัง "harddisk" และ "partition" คือดัชนีของดิสก์และพาร์ติชัน WinRE เปิดอยู่
- หากต้องการปิดใช้งาน WinRE ให้รัน reagentc / disable
- ย่อขนาดพาร์ติชัน OS และสร้างพาร์ติชันการกู้คืนใหม่
- หากต้องการย่อขนาดระบบปฏิบัติการ ให้เรียกใช้ diskpart
- เรียกใช้ดิสก์รายการ
- หากต้องการเลือกดิสก์ OS ให้รัน sel disk นี่ควรเป็นดัชนีดิสก์เดียวกันกับ WinRE
- หากต้องการตรวจสอบพาร์ติชันภายใต้ดิสก์ OS เพื่อค้นหาพาร์ติชัน OS ให้เรียกใช้รายการส่วน
- หากต้องการเลือกพาร์ติชันระบบปฏิบัติการ ให้เรียกใช้ส่วน sel
- Run shrink. ต้องการ=250 ขั้นต่ำ=250
- หากต้องการเลือกพาร์ติชัน WinRE ให้รัน sel part
- หากต้องการลบพาร์ติชัน WinRE ให้เรียกใช้ Delete partition override
- หากต้องการสร้างพาร์ติชันใหม่ ให้รันcreate partition primary
- หากต้องการฟอร์แมตพาร์ติชันหลัก ให้รันฟอร์แมตด่วน fs=ntfs label=”เครื่องมือ Windows RE”
- ตั้งค่าพาร์ติชันให้เป็นพาร์ติชันการกู้คืน
- หากต้องการตรวจสอบว่าดิสก์ของผู้ใช้เป็น MBR หรือ GPT ให้รันdetail part หากผู้ใช้ได้รับ GUID เช่น "Type: ebd0a0a2-b9e5-4433-87c0-68b6b72699c7" ใต้พาร์ติชัน 3 แสดงว่าดิสก์ของผู้ใช้คือ GPT มิฉะนั้นจะเป็น MBR
- สำหรับดิสก์ MBR ควรตั้งค่าคำสั่งid =27
- สำหรับดิสก์ GPT ควรตั้งค่าคำสั่ง id =de94bba4-06d1-4d40-a16a-bfd50179d6ac
- คุณลักษณะ GPT = 0x8000000000000001
- เพื่อยืนยันว่ามีการสร้างพาร์ติชัน WinRE ให้รัน list vol.
- หากต้องการออกจาก diskpart ให้เรียกใช้ exit
- หากต้องการเปิดใช้งาน WInRE อีกครั้ง ให้รัน reagentc /enable
- เพื่อยืนยันตำแหน่งที่ติดตั้ง WinRE ให้รัน reagentc /info
หมายเหตุ หากการสร้างล้มเหลวหรือผู้ใช้ไม่ต้องการขยายพาร์ติชัน WinRE ให้รัน reagentc /enable เพื่อเปิดใช้งาน WinRE อีกครั้ง
ที่มา neowin