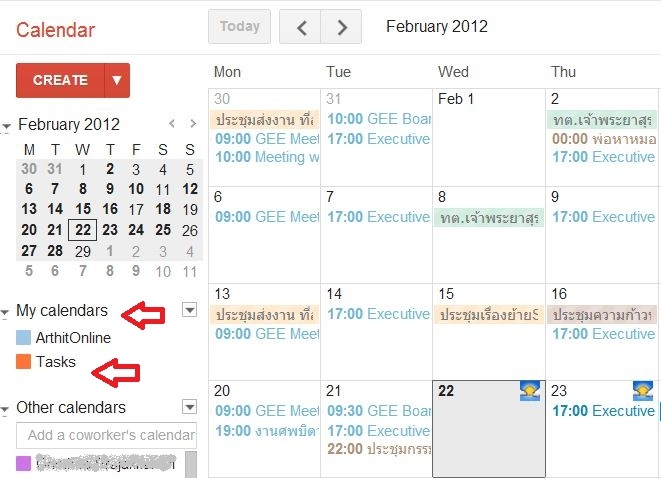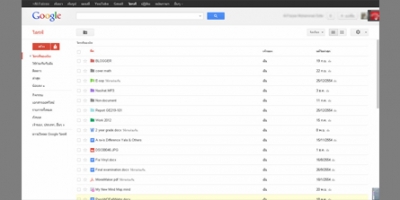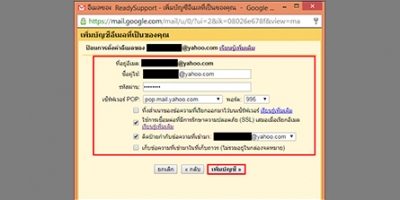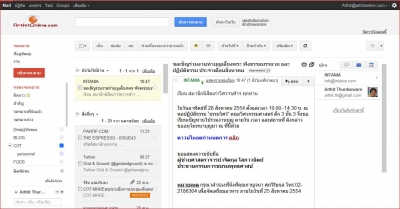ผู้เขียนมีโอกาสใช้ Google Calendar มานานพอสมควรได้เรียนรู้เทคนิคหลายอย่างที่จะทำให้ใช้งานได้มีประสิทธิภาพมากขึ้น คิดว่าน่าจะเป็นประโยชน์กับหลาย ๆ ท่านที่ใช้งาน Google Calendar อยู่แล้วด้วยเหมือนกัน จึงนำมาแลกเปลี่ยนความรู้กันซะหน่อย มี 10 tips ดังนี้ครับ
1. คีย์ลัด
การใช้คีย์ลัดช่วยให้เข้าถึงฟังก์ชันต่าง ๆ ได้เร็วขึ้น ตัวอย่าง คีย์ลัดที่ผู้เขียนใช้บ่อย เช่น “S” เข้าไปที่หน้า Calendar Setting “D“,”W“, “M” แสดงหน้าปฏิทินแบบ วัน, สัปดาห์, เดือน “/” วางตำแหน่งเคอร์เซอร์ไปที่ กล่องค้นหา “Q” แสดงกล่อง Quick Add
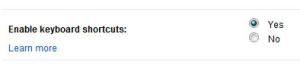
โดยผู้ใช้ต้องเข้าไปกำหนดค่าที่ Calendar settings -> General -> Enable keyboard shortcuts เลือกค่า Yes ถ้าต้องการดูรายละเอียดอื่น ๆ เกี่ยวกับคีย์ลัดคลิกที่ Learn more
2. เพิ่ม Time Zone
หน้าปฏิทินสามารถเลือกแสดงได้หลาย Time Zone โดยผู้ใช้สามารถเข้าไปเพิ่ม Time Zone ได้ที่ Calendar settings -> General ->Your current time zone คลิกที่ “Show an additional time zone” แล้วไป Check Box ที่ “Display all time zones”

3. แสดงปฏิทิน Thai Holidays
Google Calendar มีปฏิทินวันหยุดสำหรับนานาชาติให้เลือกใช้ของประเทศไทยก็มีครับ ถ้าสนใจจะแสดงปฏิทินวันหยุด เข้าไปที่ Calendar settings -> Calendars -> Browse interesting calendars -> Holidays -> Thai Holidays คลิกที่ Subscribe
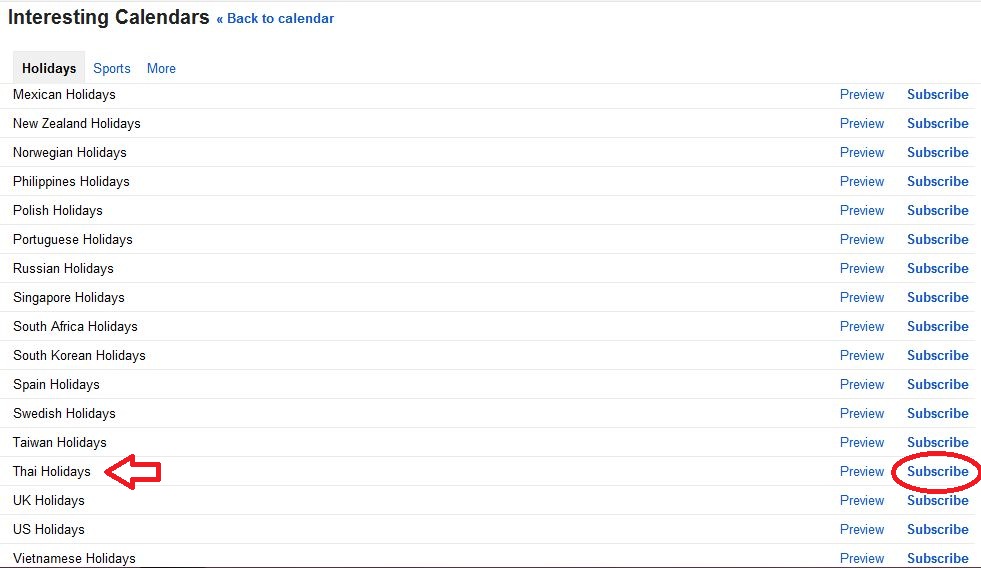
4. ปรับการแสดงจำนวนวันหน้าปฏิทิน
หน้าปฏิทินไม่จำเป็นต้องแสดงเป็น สัปดาห์ เดือน ปี ก็ได้ คุณสามารถกำหนดให้แสดงเป็นจำนวนวัน (2-7 days) หรือจำนวนสัปดาห์ (2-4 weeks) ได้ตามต้องการโดยเข้าไปกำหนดค่าที่ Calendar settings -> General -> Default view และ Custom view
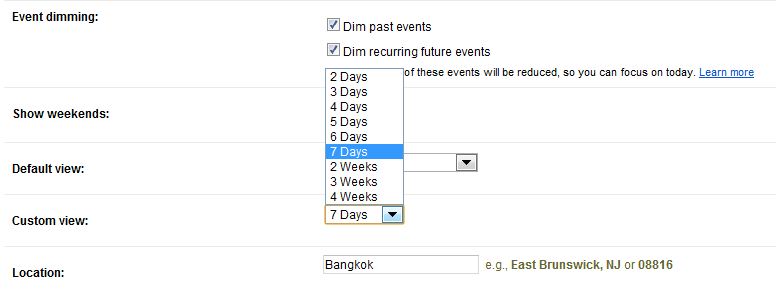
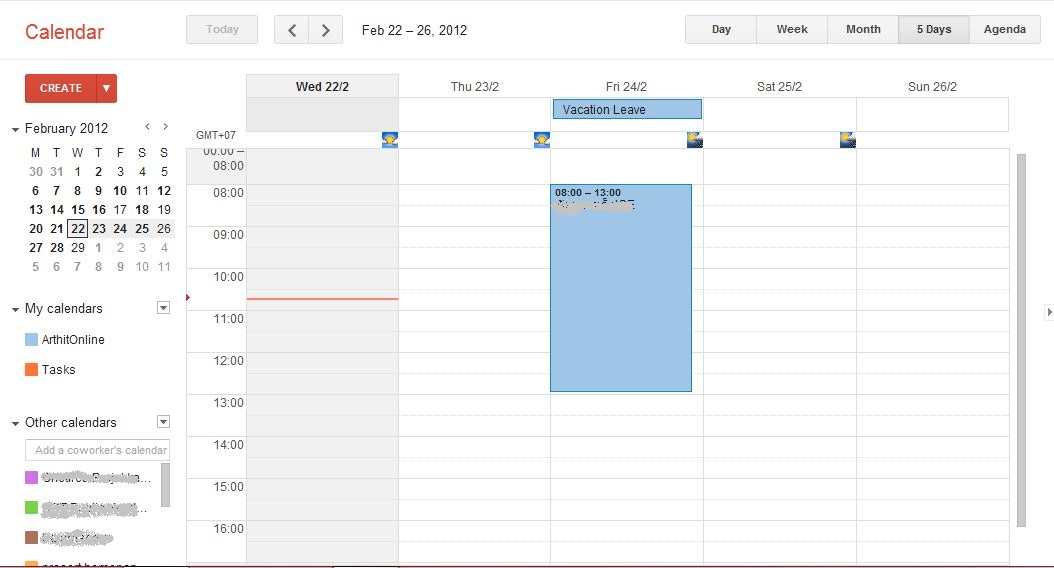
5. แสดง Tasks บนปฏิทิน
โดยค่า Default ปฏิทินจะไม่แสดง Tasks แต่ถ้าคุณมีความต้องการที่จะแสดง Tasks บนหน้าปฏิทินด้วย สามารถทำได้โดยการคลิกที่ My Calendar ทางด้านซ้ายของหน้า Calendar แล้วเลือก Tasks … รายการ Tasks ก็จะไปปรากฏในหน้าปฏิทิน
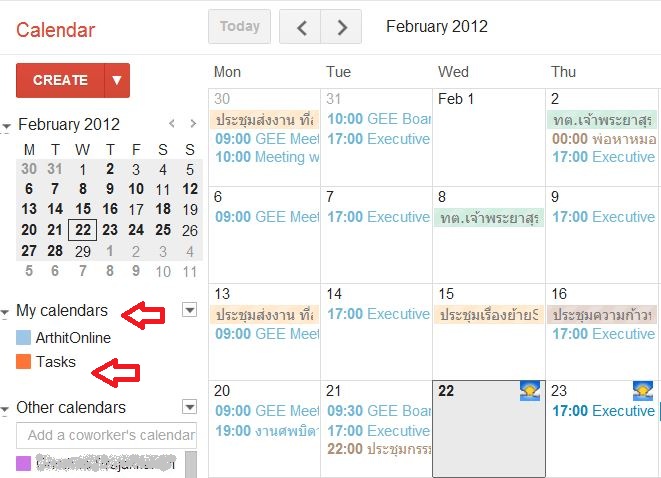
6. แบ่งปันปฏิทิน
คุณสามารถแบ่งปันปฏิทินของคุณไปยังบุคคลอื่นได้ตามต้องการ โดยการป้อนอีเมลล์ และสามารถกำหนดสิทธิให้กับผู้ที่ได้รับการแบ่งปันปฏิทินที่เห็นว่าเหมาะสมได้ด้วย การกำหนดสิทธิมีให้เลือกดังนี้ “Make changes AND manage sharing” , “Make changes to events” , “See all event details” และ “See only free/busy (hide details)”
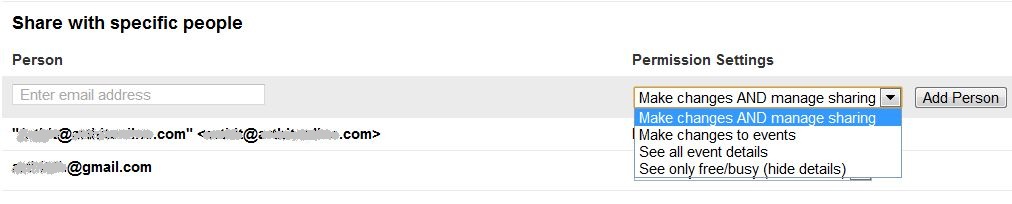
7. รับแจ้งกำหนดการทาง Email
ต้องการให้ Google Calendar ส่งอีเมลล์มาเตือนกำหนดการประจำวันทุกเช้า จะได้ไม่หลงลืมนัดสำคัญประจำวันทำได้โดยเข้าไปที่ Calendar settings -> Calendars คลิกที่ Notification หลังรายการปฏิทินที่สนใจจะให้เตือน (อยู่ประมาณกลาง ๆ หน้า) คลิกที่กล่อง Email หลัง Daily Agenda
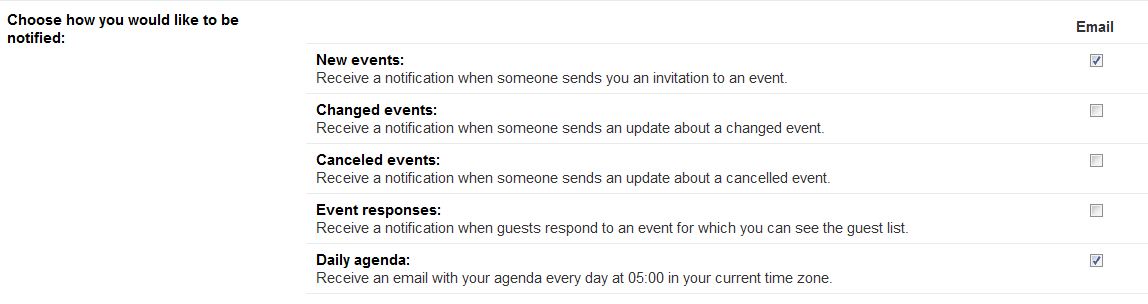
8. สร้างกำหนดการผ่าน Quick Add
การสร้างกำหนดการด้วย Quick Add ช่วยให้การสร้างกำหนดสะดวกรวดเร็วยิ่งขึ้น อย่างไรก็ตามจะให้กำหนดการที่ไปปรากฏบนปฏิทินมีความถูกต้องชัดเจน คุณควรยึดหลักลำดับความ ดังนี้ “what, with who, where และ when” เช่น Seminar with K.POP at Satorn Road on March 6, 2012 8:30 a.m. – 12:30 p.m. เป็นต้น ในกรณีเป็นกำหนดการแบบทั้งวันก็ไม่ต้องกำหนดเวลา
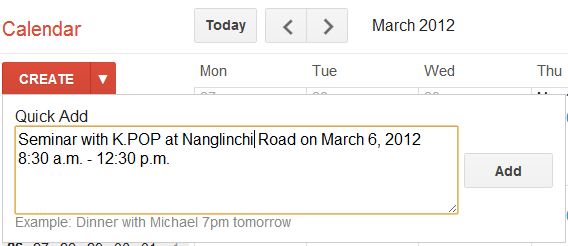
9. ค้นหาด้วย Calendar Search
Google Calendar เตรียมเครื่องมือการค้นหาที่มีประสิทธิภาพไว้ให้ โดยเตรียมคำกรองที่ช่วยให้การค้นหาใช้คำที่เฉพาะเจาะจง มีโอกาสเจอกำหนดการในปฏิทินได้มากขึ้น ได้แก่ What , Who , Where , Doesn’t Have , Search (which calendar) และ Date from – to - คุณสามารถใช้งานฟังก์ชันนี้ได้โดยการคลิก show search options อยู่หลังกล่องค้นหาด้านบนของปฏิทิน

10. ดูปฏิทินแบบ Offline
ไม่ได้ต่ออินเทอร์เนต ก็สามารถดูปฏิทินได้ครับ โดยการติดตั้ง Chrome App ที่ชื่อว่าGoogle Calendar จาก Chrome Web Store เป็นแอพที่พัฒนาโดย Google เองเลยครับเมื่อเปิดแอพขึ้นมาหน้าตาไม่แตกต่างจาก Google Calendar เวอร์ชั่นเดสก์ทอปที่คุ้นเคย ใช้งานง่ายเหมือนกัน เพียงแต่มีคุณสมบัติที่ยอมให้คุณดูปฏิทิน แม้ในขณะที่ไม่ได้ต่ออินเทอร์เนตครับ
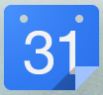
Credit : Artith