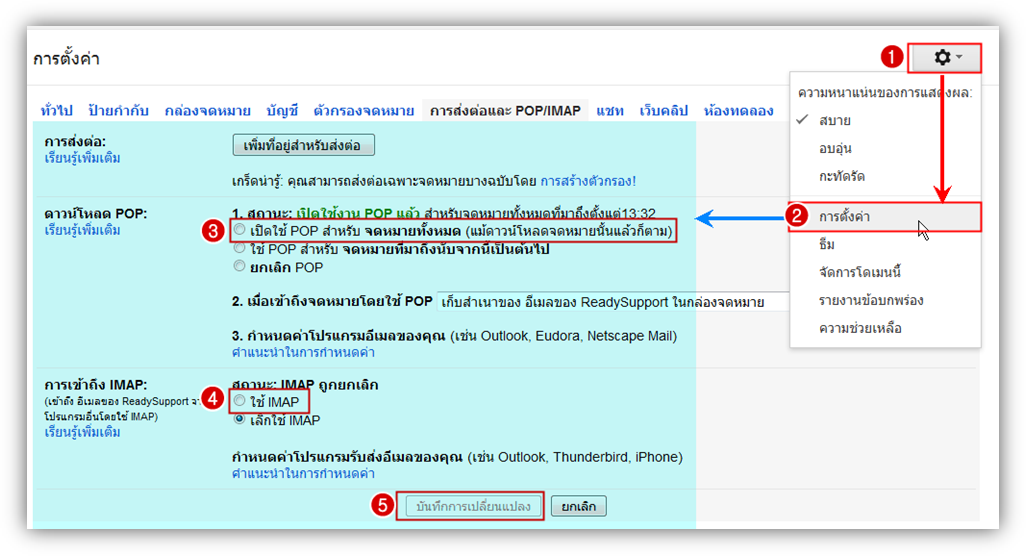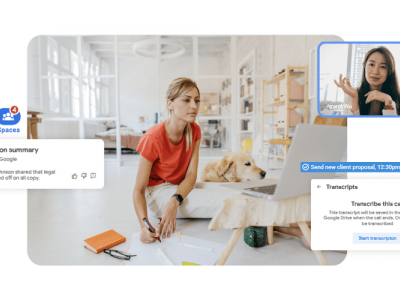สำหรับการตั้งค่าโปรแกรมสำหรับรับและส่งอีเมล์ Google App มีวิธีการตั้งค่า ดังนี้ เบื้องต้นต้องทำการเปิดระบบการส่งต่อและ Pop/IMAP โดยล็อกอินเข้าใช้งานอีเมลผ่านเว็บไซต์ mail.domainname.com (แก้ไข domainname.com เป็นชื่อเว็บไซต์จริงของท่าน) โดยคลิกที่ตัวเลือก จากนั้นคลิกที่เมนู “การตั้งค่า” > คลิกแท็บ “การส่งต่อและ POP/IMAP” > คลิก “เปิดใช้ POP สำหรับ จดหมายทั้งหมด” และ “ใช้ IMAP” > คลิก “บันทึกการเปลี่ยนแปลง” ดังรูป
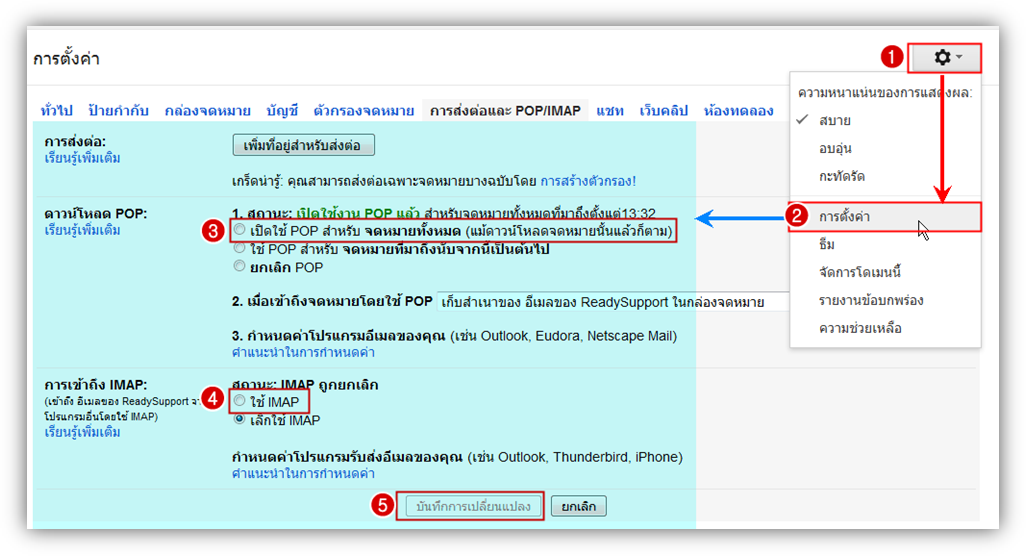
หลังจากที่เปิดใช้งาน pop เรียบร้อยแล้วให้ดำเนินการดังนี้ค่ะ
1. เปิดโปรแกรม Microsoft Outlook 2003 คลิกที่ Tools แล้วคลิก E-mail Accounts
2. จะปรากฎหน้า E-mail Account เลือก Add a new e-mail account แล้วคลิกปุ่ม Next
3. จะเข้าสู่ส่วน Server type ให้เลือก POP3 แล้วคลิกปุ่ม Next
4. จะเข้าส่วนการกำหนดค่าของอีเมล ทำการกำหนดค่าดังนี้
4.1 User Information Your name : ใส่ชื่อและนามสกุล ที่จะให้ปรากฎในการติดต่อผ่าน email ซึ่งจะปรากฎที่ผู้รับ E-mail Address : ใส่ email address ของท่าน ตามที่ ตั้งค่าในหน้าตั้งค่าอีเมล์
4.2 Server Information Incoming mail server (POP3) : ใส่เป็น pop.gmail.comOutgoing mail server (SMTP) : ใส่เป็น smtp.gmail.com
4.3 Logon Information User Name : ใส่ชื่อ Login คือ email account ที่สร้างไว้Password : ใส่รหัสผ่านของ email account
5. จากนั้น ให้คลิก More Setting คลิกที่ Tab Outgoing Server เลือก My outgoing server (SMTP) requires authentication แล้วคลิกปุ่ม OK จากนั้นคลิกปุ่ม Next
6. จากนั้น คลิกที่แท็ป Advanced และทำเครื่องหมายถูกในช่อง 'This server requires an encrypted connection (SSL) จากนั้นใส่ตัวเลขดังนี้ค่ะ ช่อง Incoming Server (POP3) ใส่ตัวเลข 995 ช่อง Outgoing server (SMTP) ใส่ตัวเลข 465 หัวข้อ Use the following type of encrypted connection : เลือกเป็น SSL *** และหากต้องการให้อีเมลต้นฉบับยังถูกเก็บอยู่บนเซิฟเวอร์ให้เลือกทำเครื่องหมายกาถูกที่ตัวเลือก “Leave a Copy of message on the server” จากนั้น กด OK
7. กลับสู่หน้า Add New E-Mail Account คลิกปุ่ม Test Account Settings เพื่อทดสอบระบบโดยรวม หากไม่มี Error แสดงผล ให้คลิกปุ่ม Next และ Finish เพื่อสิ้นสุดการติดตั้งค่ะ
Credit : readyplanet