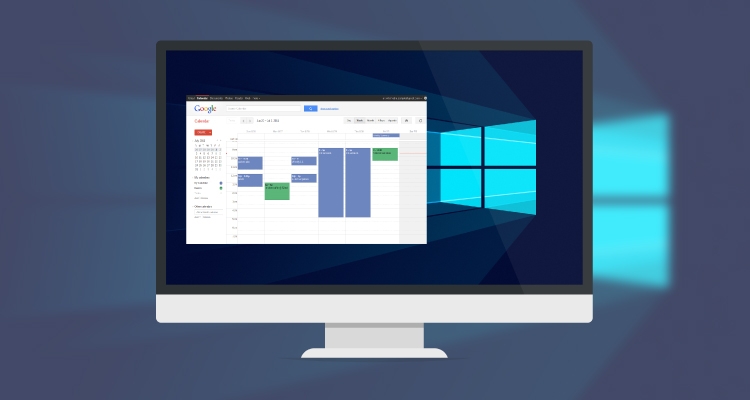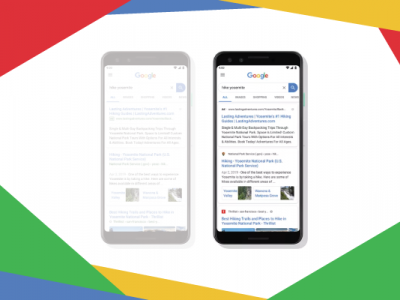เมื่อไม่นานมานี้ไมโครซอฟท์ไม่อนุญาตให้ Google Calendar ซิงค์กับแอป Windows Calendar แต่การใช้งานแอพ Caldendar ของ Windows 10 ได้ทำให้ข้อจำกัดนี้เปลี่ยนไป และตั้งแต่วันครบรอบ 10 ปีของ Windows ก็มีการอัพเดทให้คุณสามารถจัดการปฏิทิน ของ Google, iCloud, Outlook และ Exchange ได้โดยตรงจากแถบงาน
เราจะแสดงวิธีการตั้งค่าทั้งหมดนี้ เพื่อประสบการณ์การใช้งานปฏิทินอย่างราบรื่นอย่างที่ได้ฝันเอาไว้
แอปปฏิทินบน Windows 10
ขั้นตอนแรกของเรา คือการตั้งค่าแอปปฏิทินบน Windows 10 ที่ติดตั้งมาพร้อมกับระบบปฏิบัติการ เริ่มจากให้กดที่ปุ่ม Windows + Q เพื่อวางเคอร์เซอร์ในแถบ search ตรง Start Menu และให้กรอก ปฏิทิน หรือ calendar ที่ช่องการค้นหา จากผลการค้นหาให้กดเปิด Trusted Windows Store app (ตามรูปด้านล่าง)
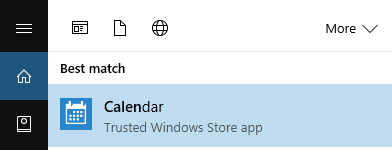
หมายเหตุ ถ้าคุณไม่มีบัญชีของ Microsoft ที่ผูกกับ Windows 10 ระบบจะขอให้คุณเพิ่มบัญชี ในขณะที่คุณเปิดแอปปฏิทิน ถ้าหากคุณต้องการขอความช่วยเหลือเกี่ยวกับขั้นตอนนี้ ให้ไปดูที่หัวข้อถัดไปของบทความนี้
แอปปฏิทินแสดงหน้าจอที่สบายตาและน่าดึงดูดมาก เราขอชื่นชมรายละเอียดเล็ก ๆ อย่างเช่น การแสดงตัวอย่างสภาพอากาศในช่วงห้าวัน ซึ่งมีลิงค์ให้กดไปยัง MSN หากต้องการอ่าน รายละเอียดเพิ่มเติมของพยากรณ์อากาศ คุณสามารถ กดไอคอนขีดสามขีดที่ด้านบนซ้ายมือเพื่อขยายหรือย่อเมนูด้านซ้ายมือ และคุณจะพบกับปฏิทินแบบรายเดือนที่ถูกย่อเอาไว้ ซึ่งมีตัวเลือกต่าง ๆ เช่น การเพิ่มเหตุการณ์ใหม่, การสลับปฏิทิน หรือ เพิ่มวันหยุดลงในปฏิทิน
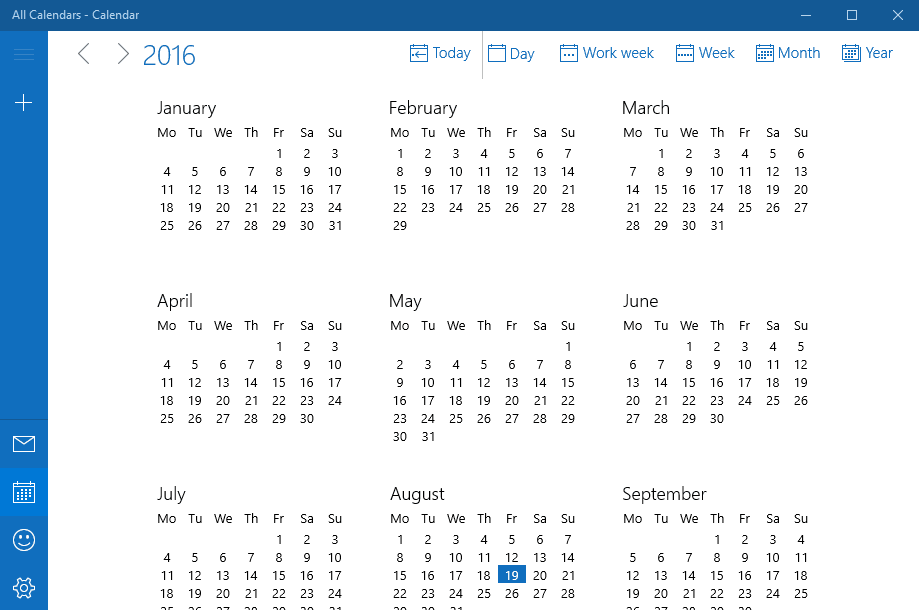
หมายเหตุ แอปปฏิทินจะมีฟีเจอร์ทางลัดอยู่ทางด้านซ้ายมือซึ่งสามารถเชื่อมต่อไปยังแอปอีเมล์ได้ ในขณะที่แอฟปฏิทินกับแอพอีเมลทำงานแยกกันโดยสิ้นเชิง แต่แอฟทั้งสองจะเชื่อมต่ออย่างเหนี่ยวแน่นในระบบ Backend
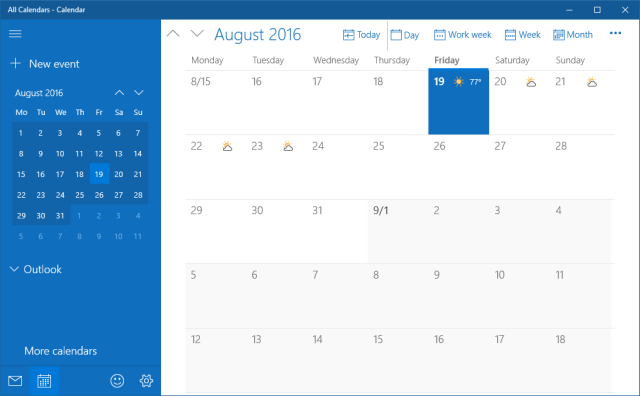
หากคุณต้องการเปลี่ยนรูปแบบของปฏิทิน ให้ไปที่ การตั้งค่า (ปุ่มรูปฟันเฟืองที่ด้านล่างทางซ้าย) เลือกเมนู การตั้งค่าส่วนบุคคล และ เลือกโหมดสีที่ต้องการ หรือจะเลือก การตั้งค่าเป็นภาพพื้นหลัง นอกจากนั้นคุณยังสามารถเปลี่ยนไปใช้ธีมสีเข้มได้อีกด้วย
สำหรับการปรับแต่งมุมมองบนปฏิทินเพิ่มเติม ให้ไปที่ การตั้งค่า > เลือก การตั้งค่าปฏิทิน ในส่วนนี้คุณสามารถเปลี่ยนแปลงมุมมองได้หลายอย่าง เช่น เลือกวันแรกของสัปดาห์, เลือกจำนวนวันในสัปดาห์การทำงาน หรือ เลือกเวลาการทำงาน และ คุณยังสามารถเปิดใช้งานหมายเลขของสัปดาห์ และ ปฏิทินอื่น ๆ เช่น มุมมองปฏิทินแบบคริสต์ศักราช หรือ แบบฮีบรูตามจันทรคติ ซึ่งการตั้งค่าเหล่านี้ใช้บนปฏิทิน
วิธีตั้งค่าปฏิทินของคุณ
แอป Windows Calendar 10 สามารถใช้งานร่วมกับ Outlook.com, Live.com, Hotmail, MSN, Exchange, Office 365 , Google, Yahoo! Mail, iCloud และบัญชี Exchange ActiveSync, POP และ IMAP
การเพิ่มบัญชีผู้ใช้งานปฏิทิน ให้ไปที่ การตั้งค่า > จัดการบัญชีผู้ใช้ > เพิ่มบัญชีผู้ใช้
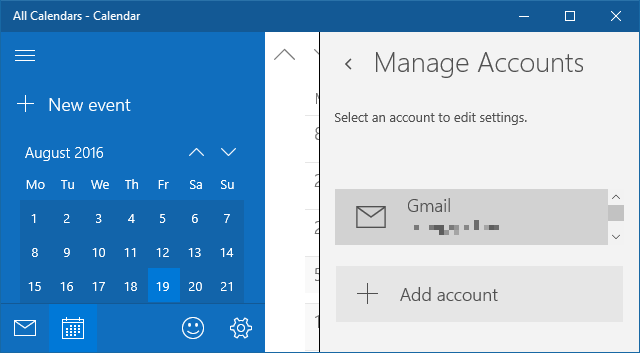
จากนั้น ให้เลือกบัญชีที่คุณต้องการเพิ่ม และให้กรอกข้อมูลของคุณ เพื่อเข้าสู่ระบบ เนื่องจากการตั้งค่าบัญชีได้เชื่อมโยงกันทั้งในแอปพลิเคชันจดหมายและปฏิทินในเวลาเดียวกัน คุณจึงสามารถเลือก ตัวเลือกที่ไม่ได้มีแอปปฏิทินได้ เช่น จดหมายของ Yahoo! ซึ่งในตัวอย่างต่อไปนี้ จะใช้บัญชีของ Google ที่มีการเปิดการใช้งาน การพิสูจน์ตัวตนแบบ 2 ขั้นตอน
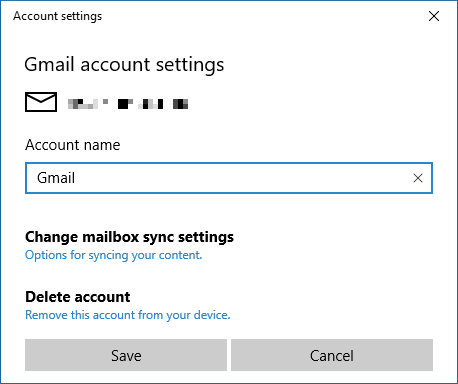
เมื่อคุณเข้าสู่ระบบสำเร็จแล้ว คุณจะเห็นรายการปฏิทิน ในเมนูแบบขยายทางด้านซ้ายมือ ถ้าคุณตั้งค่าหลายปฏิทินภายใต้บัญชี Google เพียงบัญชีเดียว ระบบจะแสดงรายการทั้งหมดภายใต้บัญชีที่เกี่ยวข้อง และคุณสามารถสลับมุมมองของปฏิทินเพื่อดูแยกกันได้
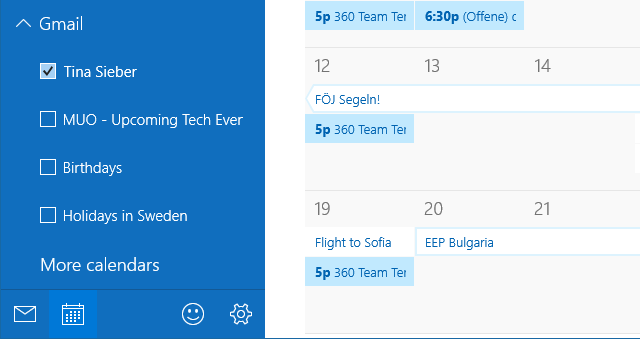
หมายเหตุ กิจกรรมที่คุณได้เพิ่มหรือลบ จะซิงค์กับปฏิทินของ Google เหมือนอย่างที่คุณหวังเอาไว้ และหากต้องการอัพเดตความถี่ของการซิงโครไนซ์ ให้ไปที่ การตั้งค่า > เลือก จัดการบัญชี และให้เลือกบัญชี ซึ่งภายใต้การตั้งค่าบัญชีคุณสามารถเปลี่ยนชื่อบัญชี (ชื่อที่แสดงในแถบด้านข้าง) และการตั้งค่าการซิงค์ "กล่องจดหมาย" แม้ว่ามันจะเรียกว่าการตั้งค่า กล่องจดหมาย แต่ตัวเลือกนี้รวมถึงการตั้งค่าบนปฏิทินของคุณด้วย
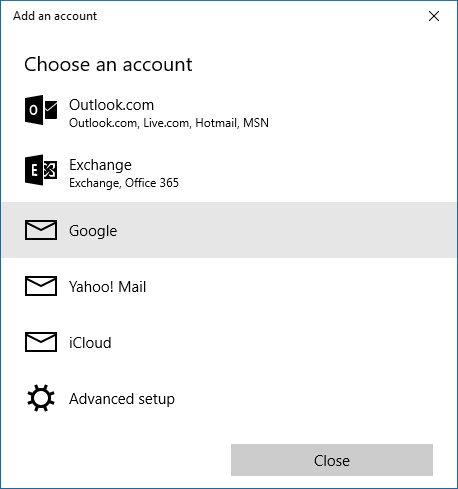
ให้คลิกที่ Change mailbox sync settings และที่ตัวเลือกข้างล่างเมนู Sync contacts and calendars ให้เลือกความถี่ช่วงเวลาที่คุณต้องการซิงค์ข้อมูล
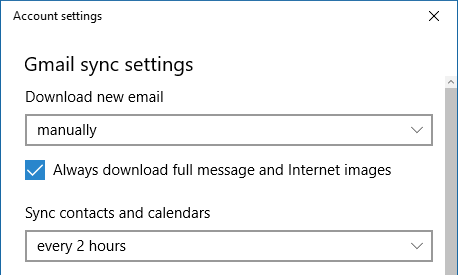
และในตอนนี้ คุณได้ตั้งค่าแอปปฏิทินครบแล้ว ไปดูกันว่าคุณสามารถทำอะไรได้บ้างจากแถบงานบน Windows 10
วิธีจัดการกับปฏิทินของคุณจากแถบงานบน Windows
เมื่อคุณต้องการดูปฏิทินในแถบงาน ให้คลิกที่เวลาและวันที่ทางซ้ายสุดของ taskbar คุณจะเห็นปฏิทินในมุมมองแบบรายเดือน ซึ่งเป็นรูปแบบที่คุณสามารถซูมอินได้มากที่สุด และเพื่อดูสิ่งที่เกิดขึ้นในวันต่าง ๆ ให้คลิกที่ Show agenda เพื่อให้แสดงสิ่งต่างๆ ที่ต้องทำ
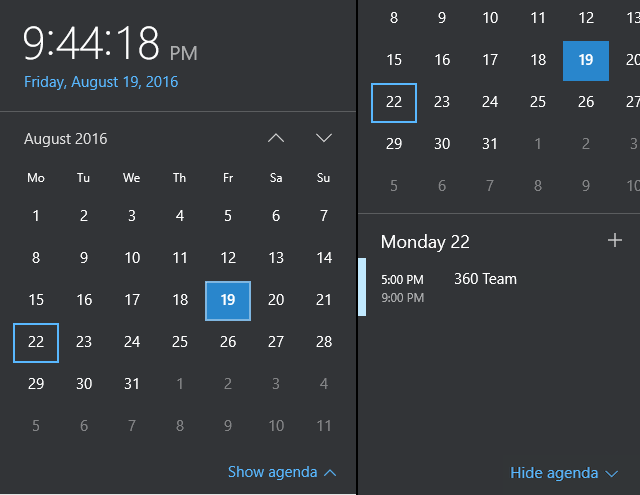
ซึ่งจากตรงนี้ คุณสามารถไปที่กิจกรรม เพื่อแก้ไขในแอปปฏิทินได้โดยตรง โดยคุณสามารถคลิกที่ไอคอน + เพื่อเพิ่มกิจกรรมใหม่ในแอปปฏิทิน
การซิงค์ปฏิทินของคุณบน Windows 10
แอปปฏิทินได้พัฒนาอย่างมากจาก Windows 8 มาถึง Windows 10 เมื่อมีการรองรับการใช้งานกับบัญชี Google และบัญชีอื่นที่ไม่ใช่ของ Microsoft ซึ่งตอนนี้แอปปฏิทินยังได้รวมเข้ากับปฏิทินในแถบงานแล้ว และมันมีประโยชน์มากกว่าเดิม ที่ไม่เพียงแค่ดูวาระการประชุม แต่สามารถเพิ่มกิจกรรมจากทางหน้าจอได้ทันที และคุณยังจะได้เห็นการแจ้งเตือนใน Action Center อีกด้วย
ที่มา : http://http://www.makeuseof.com/tag/sync-google-calendar-windows-10-taskbar/