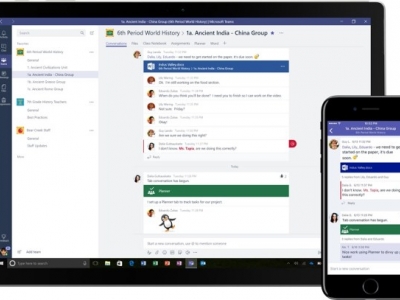คุณเคยสูญเสียไฟล์งาน Excel เพราะเผลอไปปิดมันโดยไม่ได้ตั้งใจหรือไม่ หรืออาจเป็นเพราะคอมพิวเตอร์ของคุณเกิดเหตุขัดข้อง ซึ่งมันอาจทำให้หงุดหงิด แต่คุณก็ไม่จำเป็นต้องเริ่มสร้าง Excel ใหม่!
มีหลายวิธีที่คุณสามารถกู้ไฟล์ Excel ที่ยังไม่ได้บันทึกได้ ซึ่งคุณอาจจะไม่สามารถกู้เวอร์ชันล่าสุดกลับมา แต่มันก็ดีกว่าที่คุณจะต้องเริ่มต้นเขียนใหม่ทั้งหมด เราลองไปดูกันว่ามีวิธีไหนบ้างที่จะกู้คืนไฟล์เหล่านี้กลับมา
การกู้คืนไฟล์ Excel ใน Windows
มีวิธีหลักอยู่สามวิธีในการกู้คืนไฟล์ที่ยังไม่ได้บันทึก และการเขียนทับไฟล์ จาก Excel ซึ่งถ้าคุณปิดสมุดงานที่ไม่ได้บันทึกเอาไว้ คุณอาจจะใช้ฟังก์ชันการกู้คืนไฟล์งานที่ยังไม่ได้บันทึกของ Excel ได้
การกู้คืนไฟล์งาน Excel ที่ยังไม่ได้บันทึก
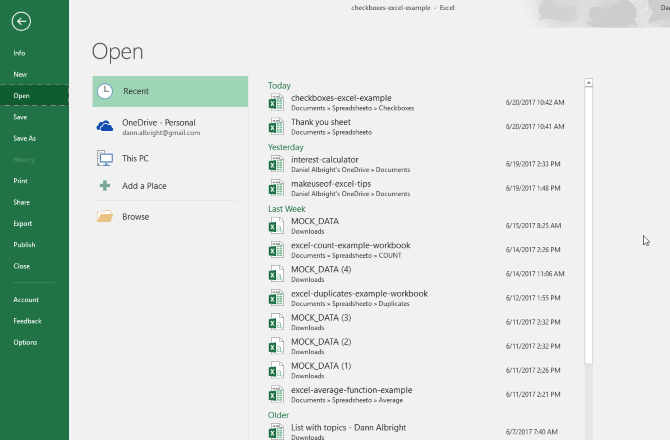
หากต้องการดูไฟล์งานที่ยังไม่ได้บันทึก ให้ไปที่ File กดที่เมนู Open และกดเลือก Recent
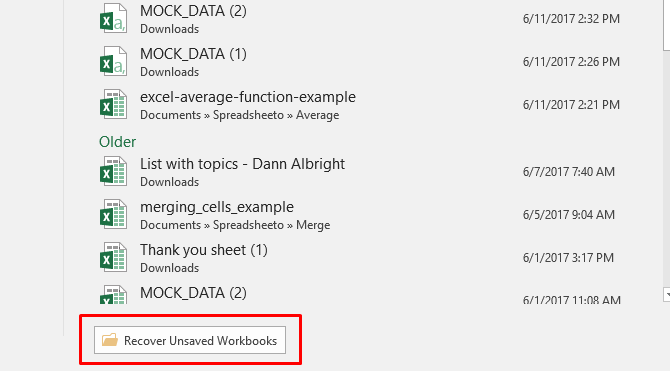
เลื่อนลงมาที่ด้านล่างของหน้าจอ คุณจะเห็นปุ่ม Recover Unsaved Workbooks
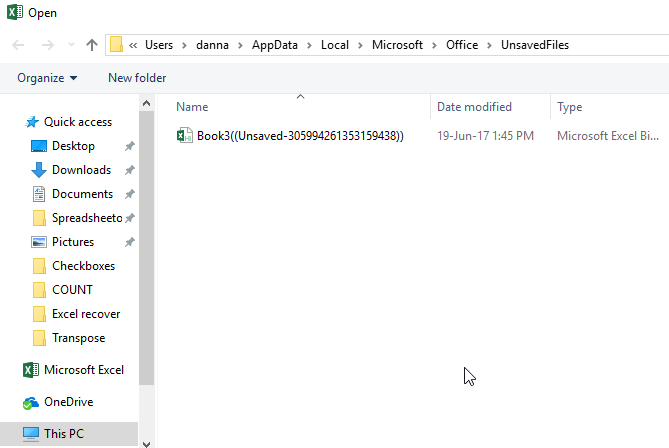
เมื่อคลิกที่ปุ่ม Recover Unsaved Workbooks คุณจะเห็นรายการไฟล์ที่ยังไม่ได้บันทึก
ถ้าคุณโชคดี ไฟล์งานของคุณจะยังอยู่ที่โฟลเดอร์นั้น และคุณสามารถโหลดมันกลับมาได้อีกครั้ง เพื่อความแน่ใจคุณควรที่จะบันทึกไฟล์นั้นไว้ทันที!
การกู้คืนไฟล์ Excel ที่ถูกเขียนทับ จาก OneDrive
หากปรกติคุณไม่ได้บันทึกไฟล์ Excel ของคุณไว้ใน OneDrive สิ่งนี้อาจจะชักชวนให้คุณเริ่มทำ ซึ่งใน OneDrive จะเก็บประวัติการใช้งานของเวอร์ชันที่คุณสามารถเรียกดูและกู้คืนได้ทุกครั้งที่คุณต้องการ และคุณยังสามารถบันทึกไฟล์ไว้ตรงไหนก็ได้ใน OneDrive แต่เอกสารของคุณจะถูกจัดเรียงอย่างมีเหตุมีผล
ซึ่งมันง่ายมากที่จะทำทั้งหมดนี่บน หน้าเว็บของ OneDrive
เริ่มจาก ไปที่ onedrive.live.com
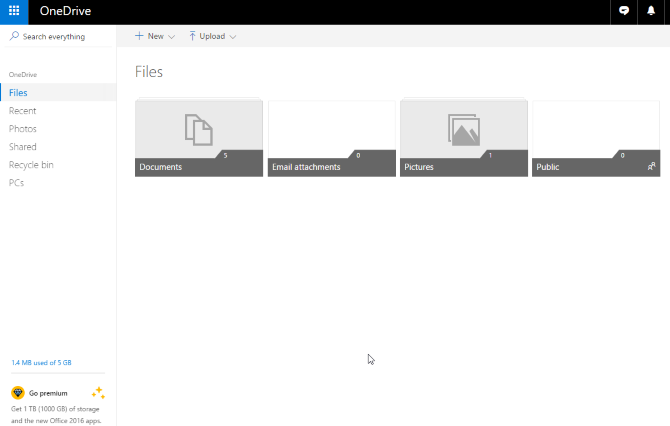
จากนั้น ให้คลิกที่โฟลเดอร์ที่คุณได้บันทึกไฟล์เอาไว้ (ในตัวอย่างนี้ คือ Documents)
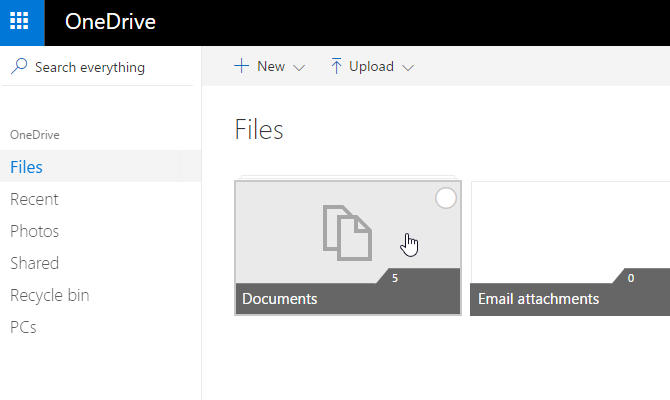
และให้คลิกขวาบนเอกสารที่ต้องการค้นหา
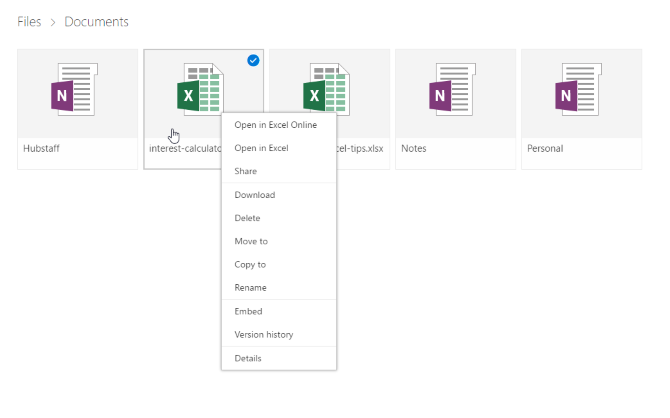
เลือกเวอร์ชั่นที่ตัวเลือก Version history
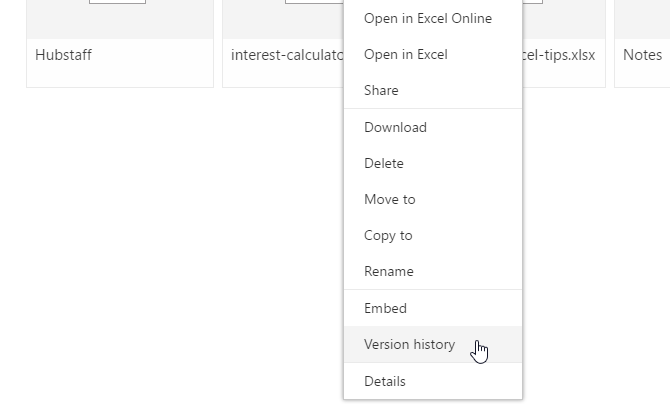
คุณจะเห็นรายการของเวอร์ชันไฟล์ที่ OneDrive ได้เก็บเอาไว้ และคุณสามารถดูตัวอย่างแต่ละเวอร์ชันได้เช่นกัน
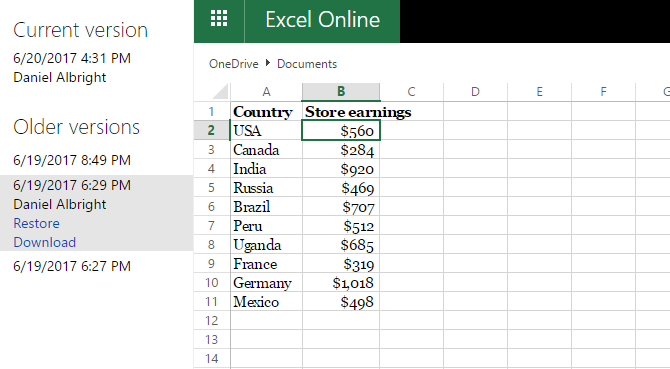
ให้ค้นหาเวอร์ชั่นที่คุณต้องการ และเลือก Restore เพื่อเขียนทับเวอร์ชั่นปัจจุบันของเอกสารหรือ กด Download เพื่อดาวน์โหลดสำเนาของเวอร์ชันนั้น
การกู้คืนเวอร์ชันก่อนหน้าจากประวัติของไฟล์
ถึงแม้คุณจะไม่ได้ใช้ OneDrive แต่คุณก็ยังมีโอกาสที่จะกู้คืนเอกสารที่คุณเขียนไว้บน Excel ได้ หากคุณได้เปิดการใช้งานประวัติไฟล์ (File History) ใน Windows คุณก็สามารถค้นหาเวอร์ชันไฟล์งานเก่าๆ ได้
หากคุณไม่ทราบเกี่ยวกับฟังค์ชั่น ประวัติไฟล์ (File History) ให้ดูที่คู่มือสำรองข้อมูลของระบบ ซึ่งสามารถเปิดใช้งานได้เลย! และคุณต้องดีใจที่คุณได้เปิดใช้งาน
ถ้าคุณได้เปิดการใช้งาน ประวัติไฟล์ (File History) แล้ว เพียงแค่คุณไปที่ไฟล์ของคุณใน Windows Explorer จากนั้นคลิกขวาที่ไฟล์ และเลือกกู้คืนเวอร์ชันก่อนหน้า (Restore previous versions)
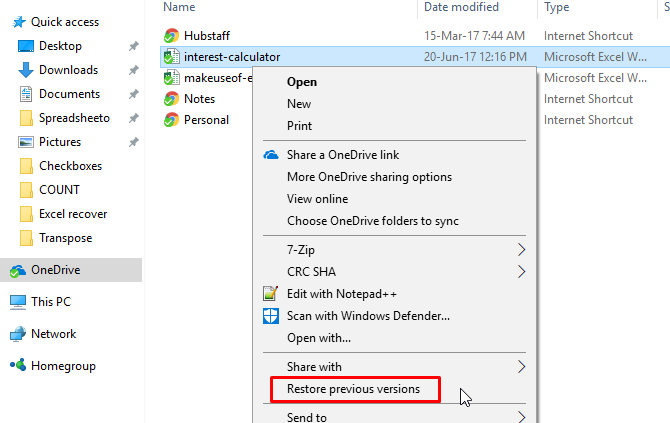
จะมีหน้าต่างใหม่ปรากฏขึ้น และคุณจะเห็นเวอร์ชันก่อนหน้านี้ที่คุณสามารถกู้คืนได้ หากคุณยังไม่ได้เปิดการใช้งาน ประวัติไฟล์ (File History) และยังไม่ได้ตั้งการกู้คืน (created a restore point) เอาไว้ คุณก็จะไม่สามารถทำสิ่งเหล่านี้ได้
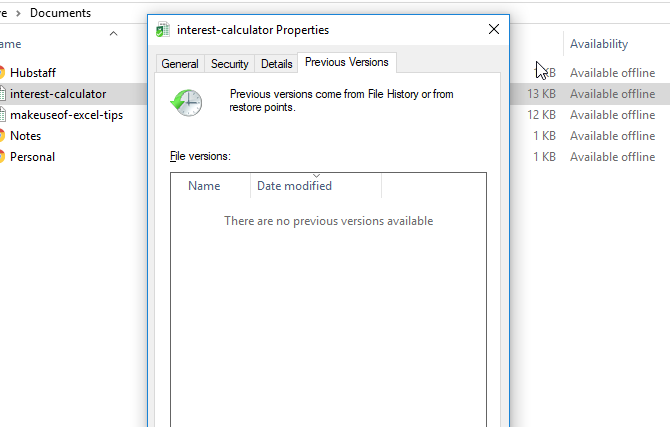
แต่ถ้าคุณเคยสำรองข้อมูล (backup) คุณอาจจะมีโอกาสกู้คืนไฟล์ Excel ของคุณได้
Recovering Excel Files in macOS (การกู้คืนไฟล์ Excel สำหรับ macOS)
การกู้คืน หรือ เขียนทับไฟล์ Excel ที่ยังไม่ได้บันทึกของคุณ มีความแตกต่างกันเล็กน้อยสำหรับบนเครื่อง Mac ถ้าคุณได้บันทึกไฟล์ของคุณไว้ใน OneDrive คุณก็สามารถใช้วิธีการเดียวกัน เพื่อกู้คืนเวอร์ชันก่อนหน้าจาก OneDrive ได้ ซึ่งมันจะเป็นวิธีที่ง่ายที่สุด แต่ถ้าคุณไม่ได้ใช้ OneDrive และคุณไม่มีเอกสารเวอร์ชันที่สำรองเอาไว้ คุณจะมีทางเลือกเดียวเท่านั้น
เริ่มจากให้เปิด Finder และไปที่ Macintosh HD
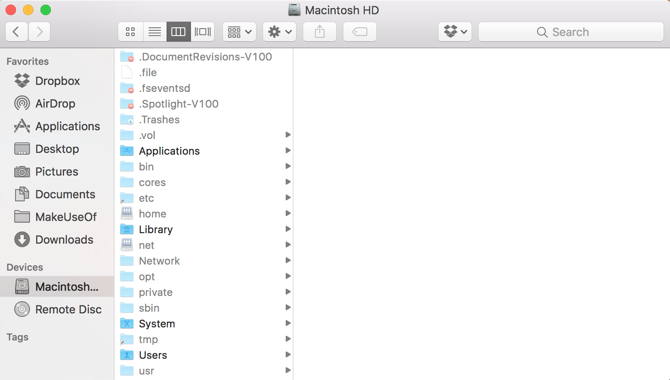
ถ้าหากคุณไม่เห็น Macintosh HD (หรืออาจเป็นชื่ออื่น สำหรับ hard drive ของคุณ) ให้ไปที่ Finder จากนั้นกด Preferences และเลือก Hard disk ที่ข้างล่างการแสดงรายการเหล่านี้ในแถบด้านข้าง
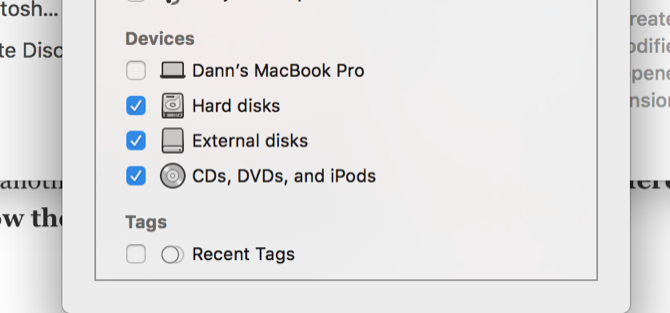
และบน Mac ของคุณ ให้คุณไปที่ Users > [ your username ] > Library> Application Support > Microsoft > Office > Office 2011 AutoRecovery
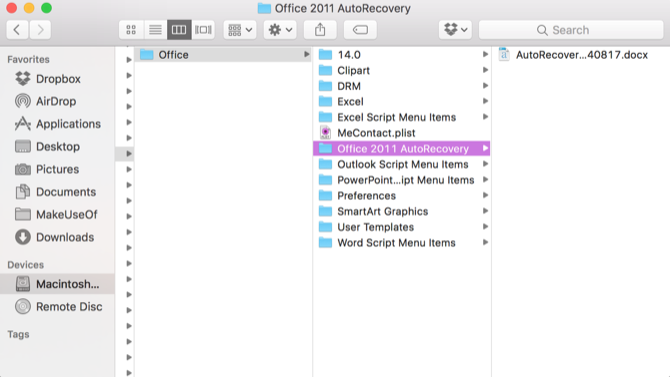
หากคุณไม่เห็นโฟลเดอร์ Library ในโฟลเดอร์ผู้ใช้งานของคุณ คุณจะต้องตั้งค่าเพื่อให้แสดงไฟล์ที่ซ่อนเอาไว้ ขั้นแรก ให้ป้อนคำสั่งต่อไปนี้ลงใน terminal
defaults write com.apple.finder AppleShowAllFiles YES
จากนั้น กดที่แป้นพิมพ์ Option + Right-click ที่ไอคอน Finder และเลือก Relaunch
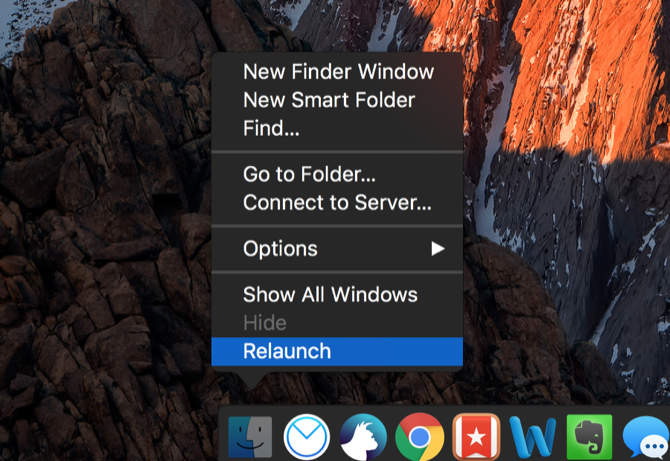
คุณสามารถใช้ terminal เพื่อทำให้กระบวนการนี้ง่ายขึ้น โดยพิมพ์คำสั่งต่อไปนี้เพื่อเปิดโฟลเดอร์ที่จำเป็น
open /Users/[your username]/Library/Application\ Support/Microsoft/Office/Office\ 2011\ AutoRecovery
แต่ก็ขึ้นอยู่กับเวอร์ชัน Office ของคุณ ซึ่งคุณอาจจะต้องไปที่โฟลเดอร์อื่น ตัวอย่างเช่น การบันทึกไฟล์ใน Excel 2016 ไปที่ Library / Containers / com.microsoft.Excel / Data / Library / Preferences / AutoRecovery / ถ้าหากคุณมีปัญหาในการค้นหาไฟล์ที่กู้คืนแบบอัตโนมัติ ให้เรียกใช้การค้นหาเวอร์ชัน Office ของคุณ เพื่อดูว่าคนอื่น ๆ พบไฟล์ของเขาที่ไหนกันบ้าง
เมื่อคุณพบไฟล์แล้ว ให้ดับเบิ้ลคลิกเพื่อเปิดไฟล์ และบันทึกไฟล์เอาไว้ทันที!
ถ้าหากคุณเลือกทางนี้ คุณจะไม่มีตัวเลือกมากนัก เพราะ Excel จะเก็บเอกสารการกู้คืนอัตโนมัติเหล่านี้ไว้ในระยะเวลาที่จำกัด ดังนั้นคุณควรที่จะต้องสำรองข้อมูลและไฟล์งานของคุณไว้ในระบบเป็นประจำ
บทเรียนที่ควรจำ คือ ต้องบันทึกไฟล์บ่อย ๆ และสำรองข้อมูลทุกอย่างเป็นประจำ
ในขณะที่กระบวนการกู้คืนไฟล์ Excel เหล่านี้พอจะทำงานได้ แต่ไม่ได้ดีมากนัก มันอาจจะซับซ้อนและไม่ได้ช่วยกู้เวอร์ชันที่คุณต้องการได้ สิ่งที่ดีที่สุดที่คุณควรทำ คือ การบันทึกงานบ่อย ๆ (การบันทึกอัตโนมัติจะช่วยคุณได้) และควรใช้วิธีแก้ไขปัญหาด้วยการสำรองข้อมูลที่สนับสนุนการเก็บเวอร์ชันของไฟล์จะดีกว่า
ทั้งนี้ทั้งนั้น วิธีเหล่านี้ที่กล่าวมาข้างต้น จะช่วยคุณได้เมื่อไม่มีทางเลือกอื่น ๆ แล้วจริงๆ
ที่มา : http://www.makeuseof.com/tag/recover-unsaved-excel-files/
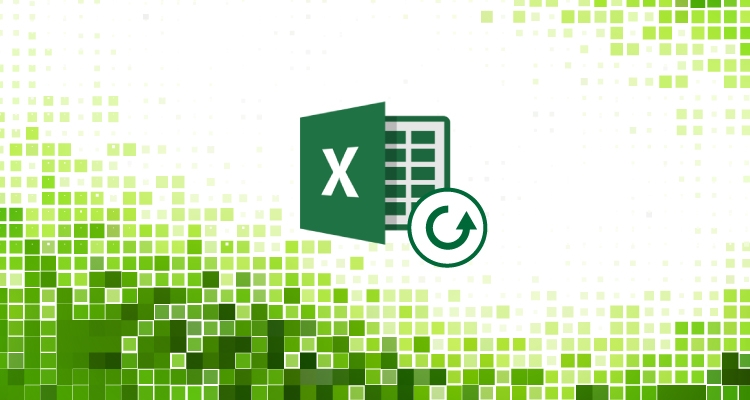

![[Office Tips] แก้ไข ไฟล์เอกสารเสียหาย ด้วยการเรียกคืนไฟล์บน Ms.Word [Office Tips] แก้ไข ไฟล์เอกสารเสียหาย ด้วยการเรียกคืนไฟล์บน Ms.Word](https://www.mailmaster.co.th/public/upload/blog/mailmaster-in-th_593f6b61ac6f2_n.jpg)